Als je wilt video monteren, dan scheelt het een slok op een borrel als je dat doet met de juiste videobewerkingssoftware. Om je een handje te helpen bij het vinden van het juiste pakket, bekijken we zes mogelijke kandidaten waarmee je een goed filmpje kunt monteren.
Als je voor het eerst op zoek gaat naar een geschikt videomontagepakket dan is het zeer lastig om te bepalen of iets goed is of niet. Met alle beschikbare videobewerkingspakketten is het immers mogelijk om een filmpje te monteren. Of een videobewerkingspakket goed is of niet hangt af van de eisen die je er zelf aan stelt en die kunnen behoorlijk subjectief zijn. De één wil zoveel mogelijk snelheid, de ander wil zoveel mogelijk functionaliteit, terwijl voor een derde de prijs van doorslaggevend belang is.
Geen enkel videobewerkingspakket is perfect. Elk pakket heeft zijn plus- en minpunten. De ervaring leert, dat als je kunt leven met de minpunten van een pakket, je plezieriger monteert. En dat is heel belangrijk. Want videobewerken kost veel tijd en elke ergernis leidt af van het maken van een goed filmpje. En dat is toch waar het uiteindelijk allemaal om draait; het maken van een aantrekkelijk en voor de kijker interessant filmpje.
Een videobewerkingspakket kun je op tientallen punten beoordelen. In onze test hebben we vooral gekeken naar de meest basale functies die nodig zijn om op een effectieve en simpele wijze een zo goed mogelijk inhoudelijk videofilmpje te monteren met titels en geluid. Die belangrijke functies hebben we onderverdeeld in drie hoofdrubrieken te weten; Importeren en organiseren, Montage en Exporteren.
Importeren en organiseren
De eerste fase van het monteren van een videofilm bestaat uit het importeren van video, audio en afbeeldingen. De meest voorkomende bestandsformaten worden door elk pakket ondersteund. Dat is niet nog het geval voor opnames met een resolutie van 1920 x 1080 met vijftig beeldjes per seconde en dat terwijl toch nagenoeg elke nieuwe camera dit formaat ondersteunt.
Wie regelmatig filmt beschikt al snel over honderden videoclips. Enige structuur is dan geboden om videoclips snel te kunnen terugvinden. Elk pakket biedt de mogelijkheid om videobestanden te organiseren op basis van een mappenstructuur. Voor de meesten is deze wijze van organiseren afdoende, omdat ze maar eenmalig de videobestanden gebruiken. Wil je videobestanden vaker gebruiken, omdat je compilaties wilt maken, promo’s of een archief wilt opbouwen, dan is enige vorm van classificatie noodzakelijk.
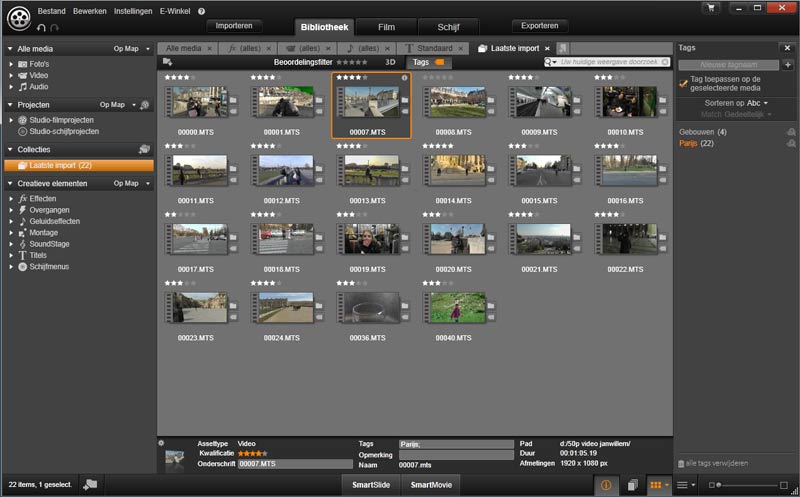 De bibliotheek van Pinnacle Studio kan als voorbeeld dienen voor de andere pakketten.
De bibliotheek van Pinnacle Studio kan als voorbeeld dienen voor de andere pakketten.
De simpelste vorm van classificeren is door commentaar toe te kennen aan de clip op basis van inhoud of kwaliteit. Als je dat consequent doet, kun je naderhand zoeken op kernwoorden, om specifieke clips snel terug te kunnen vinden in je totale collectie. De beperking van het geven van commentaar is de project gebondenheid. Start je een nieuw project, dan is al het ingevoerde commentaar weg. Dit kun je omzeilen door altijd vanuit hetzelfde project te werken, maar dan binnen dat project gebruik te maken van verschillende submappen per montage.
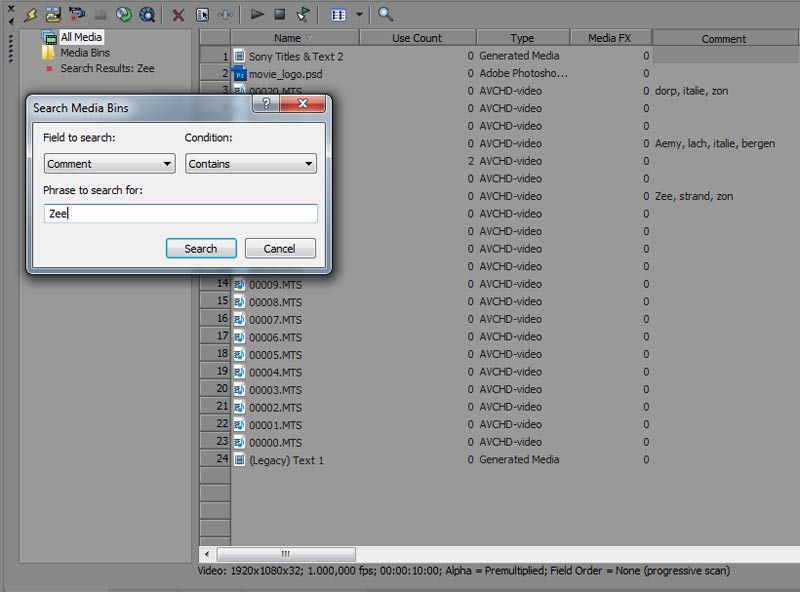 Door in elk geval commentaar toe te kennen aan clips, zijn deze later eenvoudig terug te vinden.
Door in elk geval commentaar toe te kennen aan clips, zijn deze later eenvoudig terug te vinden.
Een uitgebreidere manier van classificeren, die project onafhankelijk is, maar wel pakket afhankelijk is door videoclips te taggen en te waarderen. Taggen is het systeem waarbij je zelf gekozen kernwoorden koppelt aan videobestanden. Dat is zeer handig en kan je uren zoekwerk schelen als je op zoek bent naar een heel specifiek shot dat je wilt gebruiken in je montage. Bij het waarderen van videoclips ken je een sterwaardering toe aan een clip op basis van kwaliteit. Op die manier kun je met een druk op de knop een selectie maken van je beste filmopnames uit je archief.
In die eerste fase van de montage is het zeer prettig als je de gegevens van je bronbestanden snel kunt achterhalen. Denk hierbij aan de gebruikte videocodecs, de gehanteerde, framerate en resolutie en of de bronbeelden interlaced of progressive zijn. Aan de hand van die informatie kun je dan de juiste projectinstelling kiezen die overeenkomt met je bronmateriaal. Hierdoor kun je onnodig renderen voorkomen en daardoor zal het montageproces soepeler verlopen.
Montage middelen
Het selecteren van beelden voor je montage doe je in de bronmonitor. Door het plaatsen van in- en uitpunten markeer je dat deel van een videoclip die je wilt gebruiken en plaats je deze daarna op de tijdlijn. Bij langere clips is het heel goed mogelijk dat je meerdere delen wilt selecteren. Als je die individuele delen wilt opslaan als aparte clips moet je er subclips van maken. Dat heeft als grote voordelen dat je die clips kunt classificeren en later kunt hergebruiken.
De clips die op de tijdlijn staan worden weergegeven in de tijdlijnmonitor. Bij een aantal pakketten is bronmonitor tevens de tijdlijnmonitor. Dat kan, maar het werkt rustiger en prettiger als die twee monitoren tegelijkertijd kunnen worden weergegeven. Want doordat je de beelden op de tijdlijn tegelijkertijd kunt zien met die van de bronmonitor, kun je sneller betere keuzes maken voor het plaatsen van in- en uitpunten, zodat beeldwisselingen (de overgang van de ene naar de andere clip) beter verlopen.
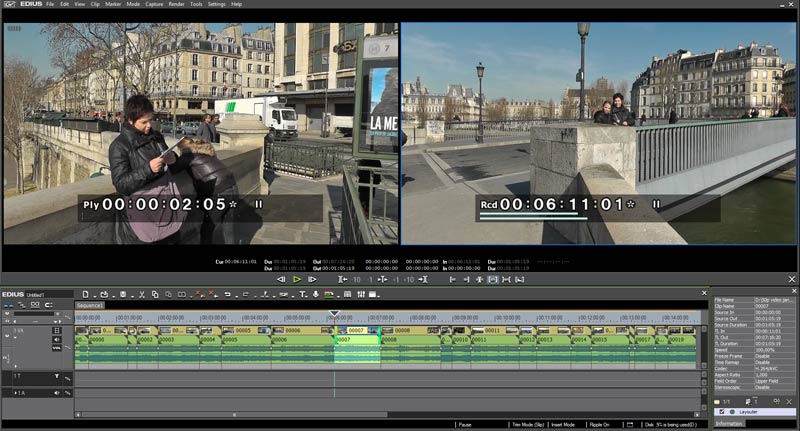 Trimmen met twee monitoren werkt rustiger voor beginners en gevorderden.
Trimmen met twee monitoren werkt rustiger voor beginners en gevorderden.
Staan de videoclips eenmaal op de tijdlijn, dan kun je in elk pakket zonder problemen de volgorde daarvan daarna nog aanpassen om je beeldverhaal vorm te geven. Daarna start je met het trimmen van de clips om de beeldwisselingen te optimaliseren. Het uitgangspunt daarbij is, dat de kijker niet in de gaten heeft dat er van beeld wordt gewisseld. Als de kijker de film ervaart als één geheel in plaats van allemaal afzonderlijke aan elkaar geplakte clips ben je al een heel eind op weg om een goed filmpje te maken.
Het trimmen van clips kun je met de muis doen, maar veel makkelijker, sneller en foutlozer gaat dat met het toetsenbord. Je kunt je dan namelijk volledig concentreren op de inhoud van de beelden, in plaats van er mee bezig te zijn waar je precies met je muis moet klikken om iets gedaan te krijgen. Uiteraard kost dit iets meer tijd om aan te leren, maar je zult er veel profijt van hebben. Des te meer trimfuncties het pakket ondersteunt, hoe makkelijker het wordt om een beeldwisseling op verschillende manieren te optimaliseren.
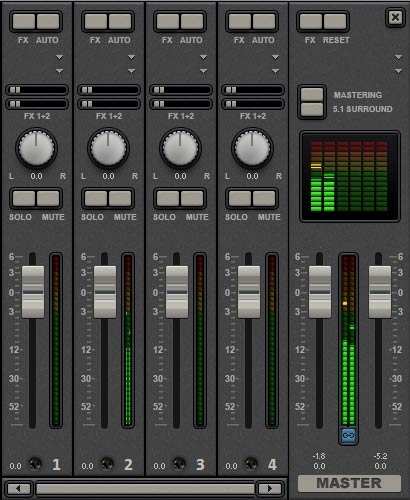 Een mixer maakt het eenvoudiger om het volume aan te passen.
Een mixer maakt het eenvoudiger om het volume aan te passen.
Bij het trimmen beïnvloed je altijd te maken met twee of meer beelden. Om te kunnen bepalen of twee frames goed op elkaar aansluiten bij een beeldwisseling, is het handig als die twee beelden tegelijkertijd worden getoond. Wordt er maar één beeld getoond, dan zul je elke keer de beeldwisseling moeten afspelen om te kunnen controleren of die goed is.
Als de basis van je videofilm staat, kun je aan de slag met titels en geluid. In elk pakket kun je titels maken. Toch viel het ons tegen dat er maar twee pakketten zijn, die je ook de optie bieden om vormen te gebruiken om achtergronden te kunnen maken voor een titel, waardoor je kunt voorkomen dat deze wegvalt in het videobeeld. Het alternatief dat je dan hebt, maar meer tijd kost, is een kleur matte te gebruiken en die op maat te snijden voor de achtergrond van de titel.
Voor het werken met geluid is het makkelijk als het pakket over een audiomixer beschikt. Intuïtief weet iedereen dan direct welke schuif in de mixer moet worden gebruikt om de audio van een bepaalt spoor te beïnvloeden.
Elk pakket in deze test is in staat om zowel het geluid van individuele clips als van individuele audiotracks aan te passen. Opmerkelijk is dat niet elk pakket beschikt over een mastervolume knop. Hierdoor is het onmogelijk om het volumeniveau te kunnen beoordelen van alle gecombineerde audiotracks bij elkaar. Eventuele vervormingen van het geluid door een te hard volumeniveau is in die pakketten alleen te constateren door het geluid af te spelen.
Exportfuncties
Het goed exporteren van video is niet eenvoudig. Natuurlijk kun je gebruik maken van de standaard templates, maar die leveren zelden het beste resultaat. Het is dus belangrijk, dat je de optie hebt om de exportparameters te kunnen instellen, zodat je video er op elk apparaat waarop het wordt afgespeeld er goed uitziet. Biedt het pakket je de optie om die instellingen op te slaan in een template dan is dat mooi meegenomen, want dat scheelt je veel tijd als je veel exporteert.
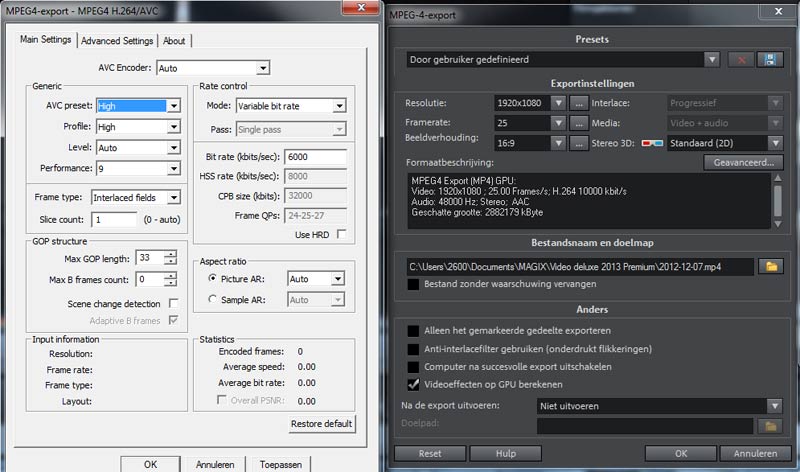 Het is prettig als je veel zelf veel mag bepalen bij de export, want dan kun je voor elk apparaat kwaliteit leveren.
Het is prettig als je veel zelf veel mag bepalen bij de export, want dan kun je voor elk apparaat kwaliteit leveren.
Conclusies
De meeste pakketten verschillen in de totaalscore niet veel van elkaar. De drie pakketten met de laagste scores zijn Cyberlink Powerdirector, Adobe Premiere Elements en Magix Video deluxe. Zijn deze pakketten slecht? Nee, dat zeker niet, alleen ze bieden minder geavanceerde functies voor het monteren van video dan de overige kandidaten uit de test. Daarentegen hebben ze wel het voordeel dat ze in eerste aanleg, door deze beperkte functionaliteit, makkelijker zijn om ze onder de knie te krijgen als je een simpel filmpje wilt maken.
Van de Nederlandstalige pakketten scoort Pinnacle Studio net iets beter dan Cyberlink Powerdirector, Adobe Premiere Elements en Magix Video deluxe. Dit pakket overtreft deze pakketten door een uitstekende bibliotheek en uitgebreide montage mogelijkheden op de tijdlijn, maar scoort veel minder op het onderdeel exporteren.
De twee Engelstalige pakketten Grass Valley Neo en Sony Vegas Movie Studio onderscheiden zich van de rest door hun uitstekende montage mogelijkheden gecombineerd met goede prestaties en kwaliteit in de export. Grass Valley Edius Neo komt uiteindelijk als winnaar uit deze test, maar het is een nipt verschil met Sony Vegas Movie Studio die meer dan de helft goedkoper is.
Adobe Premiere Elements 11
Elements Organizer is een apart programma bij Adobe Premiere Elements om je media-archief te organiseren. Classificeren kan op verschillende manieren. Je kunt zelfgekozen tags gebruiken, videoclips waarderen en onderbrengen in albums en categorieën. Daarnaast is het zelfs mogelijk om videoclips te classificeren op basis van tijd en plaats. Zeer goed is de optie om een veiligheidskopie van je database te kunnen archiveren op disk of externe schijf. Een minpunt is, dat de Elements Organizer niet is geïntegreerd met Adobe Premiere Elements. Dit betekent dat je een selectie in de Elements Organizer handmatig moet verslepen naar het projectenvenster van Premiere Elements.
In Premiere elements ontbreekt ondersteuning voor 1920 x 1080 50p videobestanden. Het trimmen van clips gebeurt in Premiere Elements in het Voorbeeldvenster. Vervelend is, dat dit een pop-upvenster is, dat je elke keer moet openen en afsluiten en eigenlijk altijd in de weg staat. Daarnaast moet je weten dat je de video naar de tijdlijn kunt verplaatsten met de komma- (invoegen) of punt-toets (overschrijven), want hiervoor zijn geen pictogrammen. Datzelfde geldt voor het maken van een subclip. Als je die wilt maken, moet je eerst de markeringen aanbrengen en daarna de crtl-toets ingedrukt houden en het beeld met de muis verslepen naar het projectenvenster.
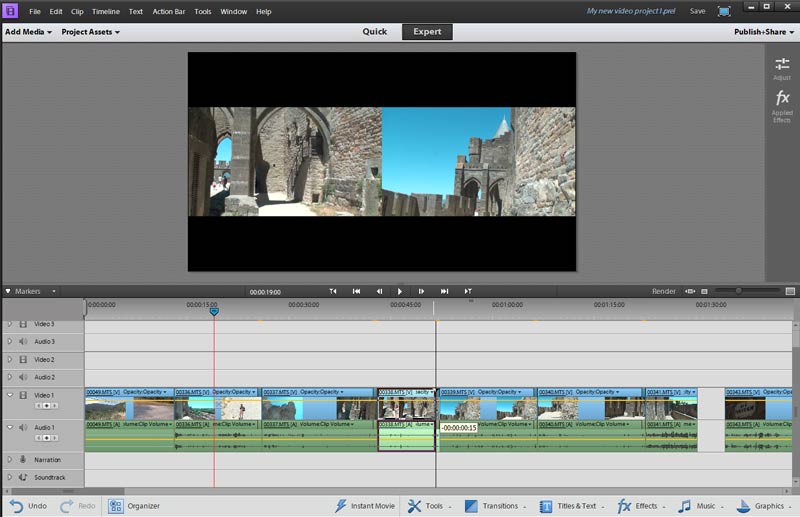 Premiere Elements is simpel in gebruik.
Premiere Elements is simpel in gebruik.
De enige optie om videoclips te trimmen op de tijdlijn is door gebruik te maken van de ripple edit, waarmee je één videoclip inkort. Daarbij krijg je keurig twee beelden te zien in de monitor. Trimmen met het toetsenbord is niet mogelijk. Het maken van titels gaat makkelijk, maar er is standaard geen optie om vormen te gebruiken die je achter je titel kunt plaatsen. Als alternatief kun je hiervoor een kleur matte gebruiken, die je dan wel zelf moet bijsnijden. Bij het exporteren van de video mag je zelf de belangrijkste parameters instellen, zodat je ze kunt afstemmen op de eisen van het afspeelapparaat. De kwaliteit van de geëxporteerde bestanden is uitstekend.
Cyberlink Powerdirector 11
Het importeren en organiseren bestaat er in Cyberlink Powerdirector uit, dat je videoclips in mappen kunt onderbrengen. Er zijn geen opties om clips permanent te classificeren en er is zelfs geen zoekvenster om clips op basis van naam te traceren. Wel is er een optie om videoclips automatisch te laten controleren met Content Aware Editing op zoom en pan bewegingen, schokkerigheid, slecht licht en gezichten, maar veel kun je hier niet mee.
Cyberlink Powerdirector is een beetje de vreemde eend in de bijt als het om het trimmen van clips gaat. In de bronmonitor is het onmogelijk om clips te trimmen. Het inkorten van clips kan alleen als de videoclips al op de tijdlijn staan. Dan kun je de clips individueel openen in een pop-up trimmonitor, waar je ze enkelvoudig of meervoudig kunt trimmen. Op de tijdlijn kun je clips alleen trimmen door ze in te korten en daarbij krijg je altijd maar één beeld te zien. Trimmen kan alleen met de muis, waardoor het framenauwkeurig trimmen zeer lastig zo niet haast onmogelijk is. Want doordat je met de muis trimt, pak je vaak meerdere frames tegelijkertijd.
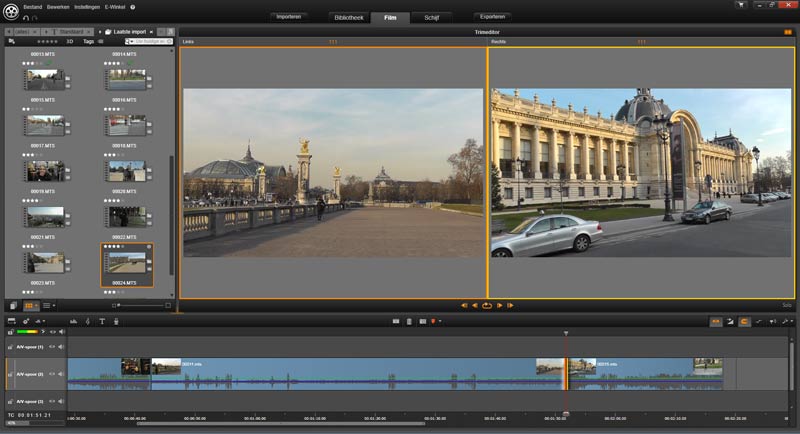 Powerdirector presteert goed, maar beschikt over beperkte montage mogelijkheden.
Powerdirector presteert goed, maar beschikt over beperkte montage mogelijkheden.
Het monitoren van het geluid in Powerdirector is alles behalve eenvoudig. Bij het afspelen van geluid worden er geen ledjes of het aantal decibels getoond om het volumeniveau aan te geven. Daarnaast ontbreekt er een mastervolume knop en zit de optie om het geluid aan te passen van een track onder de panknop in de mixer. Als je het geluid goed wil krijgen in Powerdirector, zul je dit voor het grootste gedeelte moeten doen op basis van gehoor en dat kan zeer verraderlijk zijn.
Positief aan Powerdirector zijn de prestaties. Het programma is stabiel en maakt optimaal gebruik van de nieuwste technologieën om de processor van de grafische kaart in te zetten bij het afspelen en renderen van video gecodeerd met de H.264 codec. Het exporteren van video gaat dan ook razend snel en de kwaliteit is prima.
Grass Valley Edius Neo 3.5
Om videoclips te organiseren in Edius Neo kun je ze voorzien van commentaar. Als je kernwoorden komma gescheiden invoert, kun je er daarna op zoeken. Een handige optie is tevens dat je het posterframe van de thubnail kunt aanpassen, waardoor je clips eenvoudiger kunt terugvinden op basis van herkenning.
Edius blinkt uit in de verscheidenheid aan montage mogelijkheden. Als je overschakelt naar dual view krijg je permanent de bron- en tijdlijnmonitor in beeld. In de bronmonitor kun je selecties uit clips maken en deze plaatsen op de tijdlijn of opslaan als subclip.
Op de tijdlijn krijg je er een heel scala aan opties bij zodra je overschakelt naar de trimmodus. Niet alleen kun je dan gebruik maken van vier verschillende manieren om je videoclips te trimmen, maar Edius Neo is zelfs in staat om je daarbij vier beelden tegelijkertijd te tonen. Dit is handig wanneer je bijvoorbeeld de sliptrim gebruikt waarbij je het in- en uitpunt van een geselecteerde clip verlegt. Dat heeft namelijk direct gevolgen voor de clip ervoor en de clip erna. Je kunt trimmen met de muis op de tijdlijn en in de monitor zelf, maar makkelijker gaat het met de komma en punt toetsen al dan niet in combinatie met de shift toets.
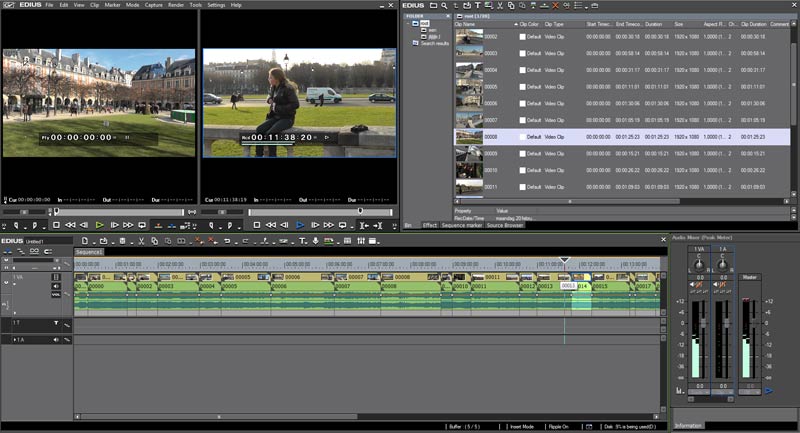 Edius Neo combineert kwaliteit met gebruiksgemak.
Edius Neo combineert kwaliteit met gebruiksgemak.
De audiomixer werkt uitstekend, maar verschijnt wel in een pop-up en is niet schaalbaar. Voordat je de schuiven in de mixer kunt gebruiken, moet je eerst onder die schuiven aangeven of je het clipvolume of trackvolume wilt aanpassen. Opvallend is wel, dat het in Edius Neo onmogelijk is om clip automatisch te laten normaliseren tot het maximale volumeniveau
Edius ondersteunt niet de AVCHD 2.0 standaard, waardoor het onmogelijk is om video bestanden met een resolutie van 1920 x 1080 50p te editen of te exporteren. Bij de export kun je zelf de parameters instellen en deze opslaan in een template. De kwaliteit van de geëxporteerde bestanden is erg goed.
Magix Video deluxe Premium 2013
De handigste manier om videobestanden te organiseren in Magix Video deluxe, is door eerst in Windows een mappenstructuur te bedenken en daarna in Video deluxe er een shortcut naar te maken. Omdat Video deluxe niet op basis van projectmappen werkt met verwijzingen naar videobestanden, moet je er bewust van zijn dat wanneer je bestanden verwijdert, deze ook daadwerkelijk weg zijn. In video deluxe zelf zijn er verder geen opties om videoclips te classificeren of te waarderen.
Er is één monitor die zowel de bron- als tijdlijnmonitor is. In de bronmonitor zijn videoclips te trimmen en met de muis te verplaatsen naar de tijdlijn. Daar kun je videoclips verder trimmen, maar echt eenvoudig is dat niet en alles moet met de muis. Als je met de muis de clip beet pakt precies onderin dan kun je de ripple edit gebruiken. Schuif je de muis een paar millimeter naar boven dan schakelt deze over op de rolling edit, waarbij je het snijpunt tussen twee clips verplaatst. Je krijgt dan maar één beeld te zien en vaak slaat de monitor op zwart door een bug in het programma.
 Video deluxe biedt geen opties om videoclips te classificeren of te organiseren.
Video deluxe biedt geen opties om videoclips te classificeren of te organiseren.
Je kunt ook gebruik maken van de Objecttrimmer. In die trimmer kun je gebruik maken van de ripple edit en slip edit. Bij die laatste optie krijg je zowel het eerste als laatste beeld te zien van die clip. Het is zonde dat de Objecttrimmer niet schaalbaar is, waardoor de beelden zeer klein blijven.
De audio tools in Video deluxe zijn goed. Op de tijdlijn kun je het volumeniveau van individuele clips op twee manieren aanpassen, terwijl het volumeniveau van afzonderlijke tracks of de master ingesteld kunnen worden met de audiomixer.
Video deluxe beschikt over een zeer goede encoder, waarbij jezelf van alles mag instellen. Dat is dan ook tevens de valkuil, omdat hier termen worden gebruikt die de meeste mensen absoluut niet zullen begrijpen. Desalniettemin zien de geëxporteerde bestanden er prima uit.
Pinnacle Studio 16
De bibliotheek van Pinnacle Studio is het meest veelzijdig en gebruiksvriendelijk van alle programma’s in deze test. Videoclips zijn op verschillende manieren te classificeren, je krijgt uitgebreide bestandsinformatie en de tabbladen structuur zorgt ervoor dat je altijd snel de juiste videoclips terugvind.
De grote bron- en tijdlijn monitoren zorgen voor een goed beeld. Het trimmen in de bronmonitor kan met de muis en het toetsenbord en je kunt van te voren aangeven op welk spoor de clips moeten worden geplaatst.
Pinnacle Studio beschikt over een heel scala aan trimopties op de tijdlijn, waardoor je elke situatie de baas kan. Goed is tevens dat je zowel kunt trimmen met de muis als het toetsenbord. De laatste optie geniet de voorkeur, omdat je het dan framenauwkeurig in alle rust kunt doen. Bij het trimmen krijg je altijd twee beelden te zien.
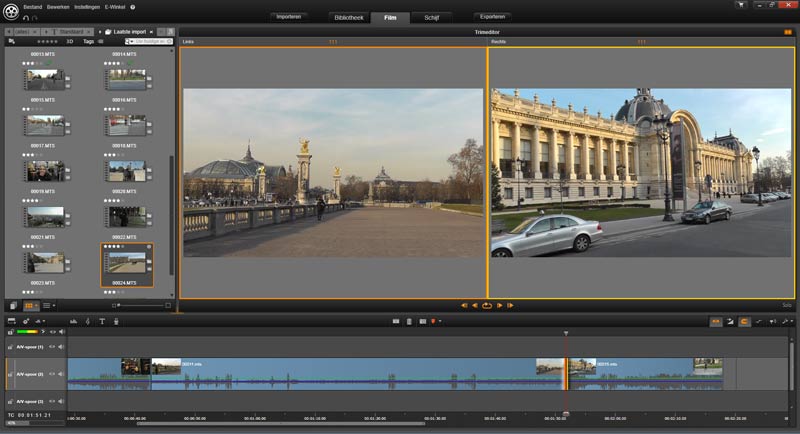 Trimmen van videoclips gaat snel en goed in Pinnacle Studio.
Trimmen van videoclips gaat snel en goed in Pinnacle Studio.
De titelgenerator beschikt over alle functies, maar kent toch een groot nadeel. De titel lijkt in een kleine weergave haarscherp, maar als je het beeld full screen bekijkt blijkt dat de titel dat zeker niet is en daar valt weinig aan te veranderen.
Pinnacle Studio scoort een stuk minder als je kijkt naar de algemene prestaties en de kwaliteit van de export. Gpu-acceleratie wordt nauwelijks ondersteund, waardoor renderen vaak noodzakelijk is. Je kunt dit automatische renderproces uitzetten, maar dan wil het beeld nog wel eens haperen. De enige mogelijkheid die je dan nog hebt is de resolutie van de monitor iets te verlagen.
De exporter van Pinnacle Studio is niet fantastisch. Dit merk je vooral als je exporteert met de H.264 codec. De geavanceerde technieken van die codec worden niet ondersteund en dat zie je in het eindresultaat terug door verstoringen van kleine details in het beeld. De enige manieren om dat te voorkomen zijn door een extreem hoge bitrate te gebruiken of door de video te exporteren naar een Quicktime-bestand. Daarnaast resulteert het exporteren van video in Pinnacle Studio altijd in een fletser beeld dan het origineel.
Sony Vegas Movie Studio 12
De organisatie mogelijkheden voor videoclips in Sony Vegas Movie Studio zijn beperkt tot het aanmaken van mappen of bins en het geven van komma gescheiden commentaar bij clips. Op dat commentaar kun je vervolgens zoeken. Het commentaar is project gebonden, dus het is aan te raden om altijd vanuit één hoofdproject te werken.
In de trimmer kun je delen van videoclips markeren om ze daarna op de tijdlijn te plaatsen. Als je de selectie naar de tijdlijn sleept met de rechtermuisknop, krijg je daarbij de mogelijkheid om alleen de video of alleen de audio te gebruiken. De trimmer kun je permanent zichtbaar maken naast de tijdlijnmonitor, maar als je eenmaal op de tijdlijn trimt, heeft deze trimmonitor geen functie meer.
Op de tijdlijn kun je verschillende trimtechnieken gebruiken om de beeldwisselingen te verbeteren. Daarvoor is het wel noodzakelijk om verschillende toetsenbordcombinaties te leren, omdat er geen pictogrammen zijn om specifieke trimfuncties te activeren. Bij de normale ripple edit, toont de tijdlijnmonitor maar één beeld, terwijl als je de rolling of slip edit gebruikt er wel twee beelden worden getoond. Alleen de ripple edit is met het toetsenbord uit te voeren, door het numerieke toetsenbord te gebruiken.
 Vegas Movie Studio is snel en biedt veel geavanceerde montage mogelijkheden.
Vegas Movie Studio is snel en biedt veel geavanceerde montage mogelijkheden.
Sony Vegas Movie Studio beschikt niet over een audiomixer. Toch is dit niet direct een gemis, omdat de schuiven die normaliter in de mixer staan voor elk audio spoor worden weergeven. De mastermixer is zeer fijn om mee te werken. Deze is schaalbaar en je mag zelf kiezen welke dB-schaalwaardering je wilt gebruiken zodat je nog preciezer de audio kunt monitoren.
De prestaties van Sony Vegas Movie Studio zijn zeer goed. Nooit hapert de video bij het afspelen en renderen is bijna niet noodzakelijk, omdat de GPU-ondersteuning uitstekend is.
Ook in de export zie je die prestaties terug. Het encoderen van de video gaat razend snel door de GPU-acceleratie. Het instellen van de encodeerparameters is eenvoudig en de kwaliteit van de geëxporteerde bestanden is zeer goed.
Tabel videobewerkingspakketten 1
| Algemeen | |||
| Productnaam | Adobe Premiere Elements 11 | Cyberlink Powerdirector 11 | Grass Valley Edius Neo 3.5 |
| Bedrijf | Adobe | Cyberlink | Grass Valley |
| Prijs | € 100,43 | € 89,99 | € 165,41 |
| Website | adobe.nl | cyberlink.com | grassvalley.com |
| 32/64 bit | 64 bit | 64 bit | 32 bit |
| Taal | Nederlands | Nederlands | Engels |
| Importeren en organiseren | |||
| Taggen videoclips | x | - | - |
| Waarderen videoclips | x | - | - |
| Commentaar bij clips | x | - | x |
| Analyse informatie video (bitrate, codec enz) | - | x | x |
| Support 1920 x 1080 50p | - | x | x |
| Montage | |||
| Twee permanente monitoren voor trimmen en afspelen | - | - | x |
| Subclips maken | x | - | x |
| Trimmen met toetsenbord | - | - | x |
| Ondersteuning GPU | Matig | Uitstekend | Matig |
| Geavanceerde trim opties | Ripple | Ripple | Slip, Slide, Rolling, Ripple |
| Hoeveelheid beelden getoond bij trimmen | 2 | 1 | 4 |
| Titelgenerator met tekengereedschap | - | - | x |
| Kleur matte | x | x | x |
| Audio mixer | x | x | x |
| Aanpassen volume clip/track/master | clip/track | clip/track | clip/track/master |
| Exporteren | |||
| Opslaan exporttemplates | x | x | x |
| Kwaliteit export | Goed | Goed | Goed |
| Aanpasbaarheid exporttemplates | Goed | Goed | Goed |
| Ondersteuning CUDA | Matig | Uitstekend | Goed |
| Beoordeling | |||
| Importeren en organiseren | 3 sterren | 1,5 ster | 1,5 sterren |
| Montage | 2 sterren | 1,5 sterren | 4,5 sterren |
| Exportopties | 2,5 sterren | 3 sterren | 3,5 sterren |
| Algemene prestaties | 3 sterren | 4 sterren | 4,5 sterren |
| Totaalscore | 10,5 | 10 | 14 |


