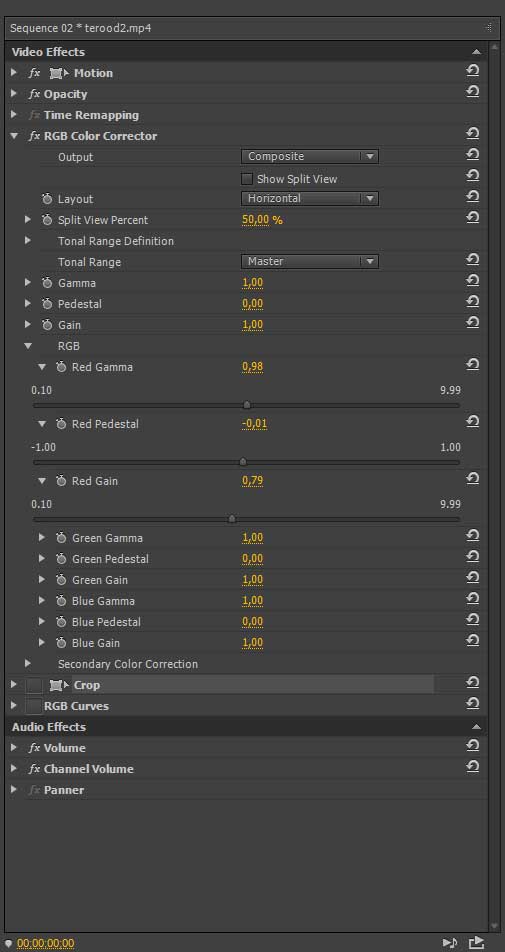Video opgenomen met een camera waarvan de witbalans niet correct is ingesteld levert beelden op met een bepaalde kleurzweem. Adobe Premiere Pro kent verschillende effecten om dit probleem te corrigeren. In dit deel aandacht voor de effecten RGB Color Corrector en RGB Curves.
Het herstellen van de witbalans kan snel met de effecten Auto Color en Fast Color Corrector. Enige nadeel van deze effecten is, dat de correctie zelden helemaal correct wordt uitgevoerd. Dit heeft twee oorzaken. Ten eerste wordt bij deze effecten geen onderscheid gemaakt tussen pixels. Corrigeert u de kleur van één van de drie RGB-kleurkanalen, dan wordt die correctie direct uitgevoerd op zowel de donkere (shadows/pedestral), midden (midtones/gamma) als lichte (highlights/gain) pixels in het beeld. Ten tweede zorgt een correctie van één van de kleurkanalen er voor dat de overige twee kleurkanalen ook worden beïnvloed. Met andere woorden, de kleurkanalen zijn niet individueel aan te passen.
-----
Interesse in een training Adobe Premiere Pro? Klik hier voor het aanbod.
----
Om meer controle te krijgen op de witbalanscorrectie, zult u gebruik moeten maken van twee andere effecten. De RGB Color Corrector stelt u in staat om zowel de drie kleurkanalen gelijktijdig of elk individueel kleurkanaal afzonderlijk te corrigeren. Die correctie kunt u uitvoeren op zowel de donkere, midden als lichte pixels in het beeld. Het enige dat u niet afzonderlijk kunt beïnvloeden met de RGB Color Corrector is de helderheid van het totale beeld. De helderheid zit versleuteld in de individuele kleurkanalen. Wilt u de helderheid van het totale beeld wel kunnen corrigeren dan kunt u beter kiezen voor het effect RGB Curves. Behalve de helderheid kunt u met dit effect tevens de individuele kleurkanalen corrigeren. Een andere verschil tussen deze twee effecten is de wijze waarop ze werken. Met de RGB Color Corrector werkt u met waarden die af te lezen zijn, terwijl bij de RGB Curves dat niet het geval is. U werkt met dit effect meer op gevoel en dat maakt het lastig om dit effect te gebruiken met keyframes.
RGB Color Corrector
Klik in Premiere Pro op de toetsencombinatie Alt + Shift +3 om over te schakelen naar de Workspace Color Correction. Plaats de clip die u wilt corrigeren op de tijdlijn; het beeld verschijnt in de Program monitor. Onder de Program monitor staat de referentie monitor. Klik in die monitor op het sleutel-icoontje naast de witte tijdcode en kies uit het menu RGB Parade. Plaats het effect RGB Color Corrector op de clip die u wilt corrigeren.
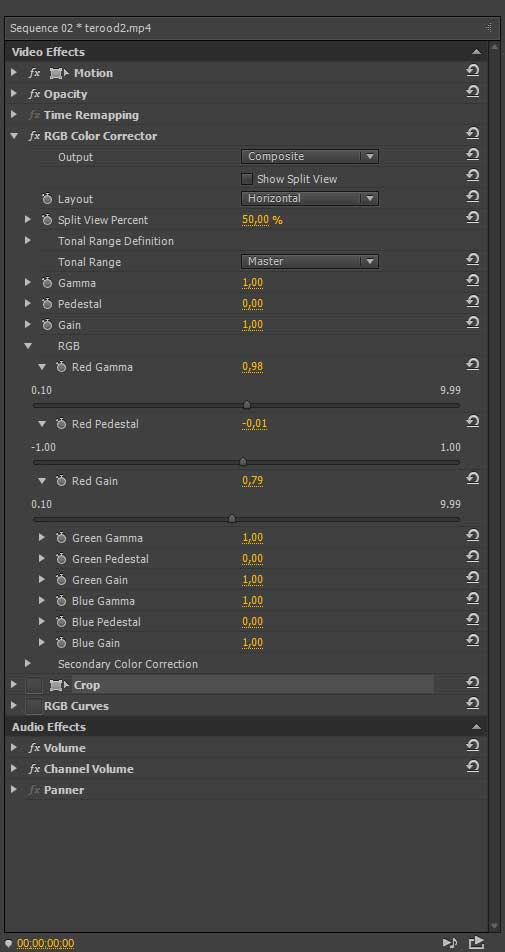
Met de RGB Color Corrector verkrijgt u precieze controle over de individuele kleurkanalen.
Zorg ervoor dat de bovenkant en onderkant van elke kleur zichtbaar is in de RGB Parade. Is dat niet het geval, dan kunt u de onderkant van alle kleurkanalen verhogen door de waarde bij de parameter Pedestral iets te verhogen. Wilt u de bovenkant iets omlaag brengen, dan verlaagt u de waarde bij de parameter Gain (afbeelding 1). U verkrijgt hierdoor een compleet beeld van elk kleurkanaal.

Afbeelding 1.
Klik vervolgens op het pijltje voor de parameter RGB. Per kleurkanaal verschijnen er nu drie opties. Met Gamma past u de waarde per kleurkanaal aan voor de midtones, met Pedestral voor de shadows en met Gain voor de highlights. U kunt de waarde van elke parameter het eenvoudigs veranderen door op het witte pijltje voor de waarde te klikken. Er verschijnt dan een schuifbalk die u met uw muis kunt bedienen. Zorg er nu voor, dat zowel de shadows, midtones als highlights voor elke kleur op gelijke hoogte komen te liggen om de witbalans te herstellen (afbeelding 2). Vergeet niet om na deze correctie de parameters Gain en/of Pedestral weer te resetten. Dit doet u door rechts van die parameters op het gekromde witte pijltje te klikken.

Afbeelding 2.
-----
Interesse in een training Adobe Premiere Pro? Klik hier voor het aanbod.
----
RGB Curves
Plaatst het effect RGB Curves op de clip die u wilt corrigeren en klik op het pijltje voor de naam RGB Curves. Er verschijnen vier vierkanten. Het eerst wat u kunt doen is de Master gebruiken om de gehele RGB-Waveform in beeld te krijgen.
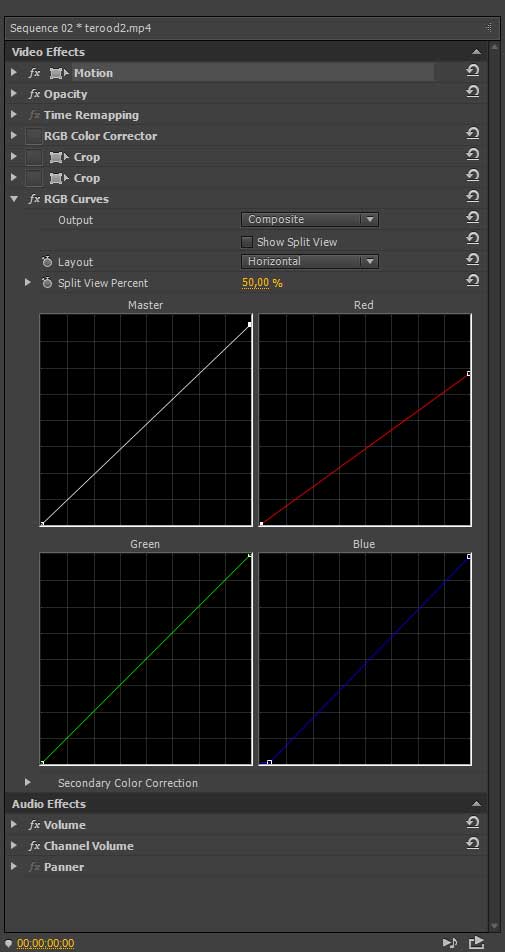
Met het RGB Curves effect kunt u zowel de helderheid als de individuele kleurkanalen corrigeren.
Om de bovenkant naar beneden te halen, klikt u met de muis eerst op het witte vierkantje links boven aan de diagonale lijn in de Master. Deze wordt nu effen wit. Pak nu met de muis dit vierkantje beet en beweeg het naar beneden. Het beeld wordt donkerder en in de RGB Parade zakken de toppen naar beneden (afbeelding 3). Beweegt u dit linker boven punt naar links, dan brengt u de toppen in de RGB-Parade omhoog. Om de onderkant van de RGB-parade te kunnen veranderen klikt u eerst op het vierkantje links onder van de diagonale lijn in de Master. Gebruik daarna de muis om dit punt naar links te bewegen. De onderkant van de RGB-Parade wordt nu verlaagd. Beweegt u dit punt omhoog, dan verhoogt u daarmee de onderkant van de RGB-parade. Met andere woorden de donkere gedeelten in het beeld worden lichter.

Afbeelding 3.
Als u een volledig beeld hebt in de RGB-Parade, dan kunt u daarna de individuele kleurkanalen corrigeren. Gebruik daarvoor de diagonale lijnen bij de vierkanten Red, Green en Blue. Brengt u de bovenkant van een diagonale lijn omlaag of verschuift u deze naar links, dan vermindert of versterkt u de kleur van dat kanaal voor zowel de highlights als ten dele ook voor de midtones. Verschuift u de onderzijde van een diagonaal naar boven of naar rechts, dan vermindert of versterkt u de kleur van dat kanaal voor de shadows als ten dele ook voor de midtones. Zorg er in eerst instantie voor dat de highlights en shadows gelijk komen te liggen in de RGB-Parade.
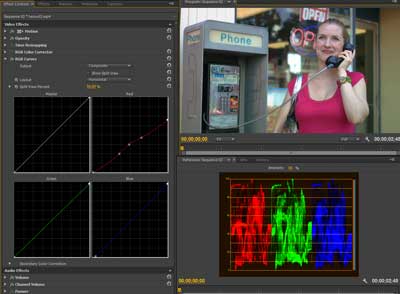
Afbeelding 4.
-----
Interesse in een training Adobe Premiere Pro? Klik hier voor het aanbod.
----
Als laatste kunt u nu nog de midtones aanpassen. Om deze, min of meer, te isoleren van de highlights en shadows, kunt u punten plaatsen op de diagonale lijn van elk kleurkanaal door er op te klikken. Plaatst twee punten op die lijn (afbeelding 4). Na het plaatsten kunt u de punten nog verschuiven door ze vast te pakken met de muis. Wilt u punten verwijderen, dan pakt u zo’n punt beet en veegt hem met de muis buiten het vierkant. Pak na het plaatsten van twee punten de lijn in het midden van die twee punten vast met de muis en beweeg deze omhoog om de midtones te verhogen of beweeg de lijn naar beneden om de midtones te verlagen. Als de midtones van elke kleur gelijk liggen is de witbalans gecorrigeerd. Vergeet tenslotte niet om de Master weer naar het uitgangspunt te zetten om de belichting te optimaliseren.