Camtasia Studio biedt tal van opties om geregistreerde schermopnames te bewerken. In deze tweede workshop over Camtasia Studio laten we u de belangrijkste stappen zien die u moet ondernemen om uw tutorial te bewerken.
Automatisch worden de Camtasia Recording bestanden toegevoegd aan de Clip Bin. In de Clip Bin verzamelt u alle bestanden die u wilt gebruiken om uw tutorial te maken. U kunt extra bestanden importeren door met de rechtermuisknop in de Clip Bin te klikken en te kiezen voor Import media. De volgende bestandsformaten worden ondersteund voor video: avi, mp4, mov, swf, wmv en mpg. Let er bij het importeren op, dat u niet te veel bestanden tegelijkertijd importeert, want er is geen optie om deze bestanden te ordenen in (sub)mappen.
-----
Interesse in een cursus Camtasia Studio? Klik hier voor de mogelijkheden.
-----
Een clip is te slepen vanuit de Clip Bin naar de tijdlijn. U kunt de clips dan op elk vrij gedeelte van elke track plaatsen. Positioneert u de nieuwe clip tussen twee andere clips, dan worden alle clips rechts van die positie automatisch opgeschoven. Het is onmogelijk om een clip in te voegen op een positie van een andere clip. U zult dan eerst die bestaande clip moeten splitsen door op de S-knop te drukken op het toetsenbord. Omdat u de clip niet kunt plaatsen als er geen ruimte is, moet u eerst een of meerdere clips opschuiven. Dit doet u door de schift-toets in te drukken en daarna alle clips in een keer op te schuiven.

Op het canvas bepaalt u wat er in beeld wordt getoond.
Alle clips op de tijdlijn worden weergeven op het canvas in de monitor. In deze monitor kunt u beelden vergroot weergeven, beelden croppen, beelden schalen, beelden fullscreen weergeven en de Editing Dimensions bepalen. De knop linksboven in de monitor geeft de Editing Dimensions aan waarmee u werkt. Klikt u op die knop, dan kunt u alsnog een andere Editing Dimension kiezen. Kiest u voor een lagere resolutie dan het origineel wat op de tijdlijn staat, dan wordt het gedeelte dat buiten het beeld valt licht doorschijnend weergegeven op het canvas. Onderdelen die op het canvas staan kunt u vastpakken met de muis en verschuiven. Hetgeen wat helder is, wordt uiteindelijk getoond in de eind video.
Werken met clips op de tijdlijn
Clips op de tijdlijn kunt u verplaatsen, splitsen, inkorten, (de)groepen en verwijderen. U selecteert een clip door erop te klikken. De kleur wordt donkerblauw. U selecteert meerdere clips door er met de muis een kader omheen te trekken. U selecteert alle clips met crtl + a en u selecteert alle clips op een track door met de rechtermuisknop op de tracknaam te klikken en te kiezen voor Select all media on track. Het verplaatsen van clips doet u door een clip vast te pakken met de muis en deze te verslepen naar een andere plek.
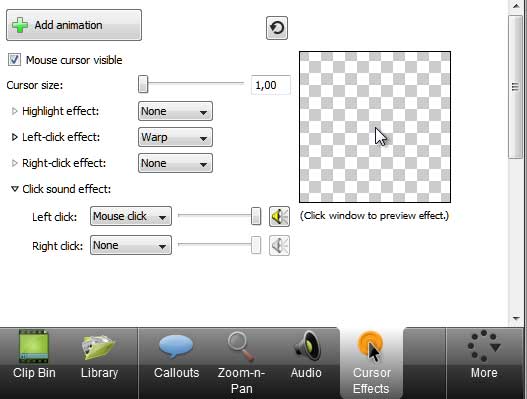
Onder Cursor effects vindt u verschillende opties om uw muisaanwijzer te veranderen.
Dat is de snelste manier. Nadat u alle clips enigszins in de volgorde hebt geplaatst waarin u ze wilt hebben, kunt u beginnen met het inkorten van clips. U kort een clip in door met de muis over het begin of einde te bewegen van een clip. De muis verandert in een dubbele pijl en de rand licht op. Vervolgens kunt u met ingedrukte muisknop de video inkorten. Omdat u geen beeld krijgt te zien bij het inkorten van clips, is het verstandig om eerst de cursor daar te positioneren tot waar u wilt inkorten. Kort daarna de videoclip in tot aan de cursor. Als u iets te veel heeft ingekort, dan wilt u dit weer terughalen. Probleem is dan dat de clips rechts niet meeschuiven. U lost dit op door de shift-toets ingedrukt te houden voordat u de clip gaat verlengen. Wilt u iets uit het midden verwijderen, dan zijn daarvoor twee manieren. Als eerste kunt u de clips splitsen door op de S-toets te drukken.
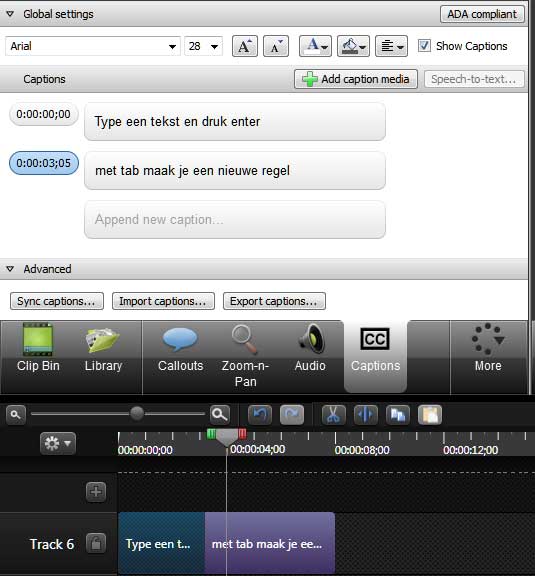
Door Captions te gebruiken kunt u uw tutorial ondertitelen.
Daarna kunt u de rand weer gebruiken om de clip in te korten. De tweede manier is om eerst een selectie te maken. De cursor op de tijdlijn heeft bovenin een groene en rode knop. Als u die met de muis vastpakt en u beweegt de muis naar links of rechts, dan maakt u een selectie. Die selectie wordt in het blauw weergegeven. Deze selectie kunt u vervolgens verwijderen door op delete te drukken. Er ontstaat dan een lege ruimte op de tijdlijn. De selectie blijft actief. Klik met de rechtermuisknop op het geselecteerde gebied en kies uit het menu de optie Deselect. De lege ruimte verwijdert u door alle clips op te schuiven met de shift-toets ingedrukt.
-----
Interesse in een cursus Camtasia Studio? Klik hier voor de mogelijkheden.
-----
Callouts
Na het ordenen en inkorten van de clips staat de basis van uw tutorial klaar. U kunt hem nu gaan verrijken met Callouts. Dit zijn objecten die u kunt toevoegen aan uw montage in de vorm van figuren, vormen, sketches, teksten of toetsenbordcombinaties.
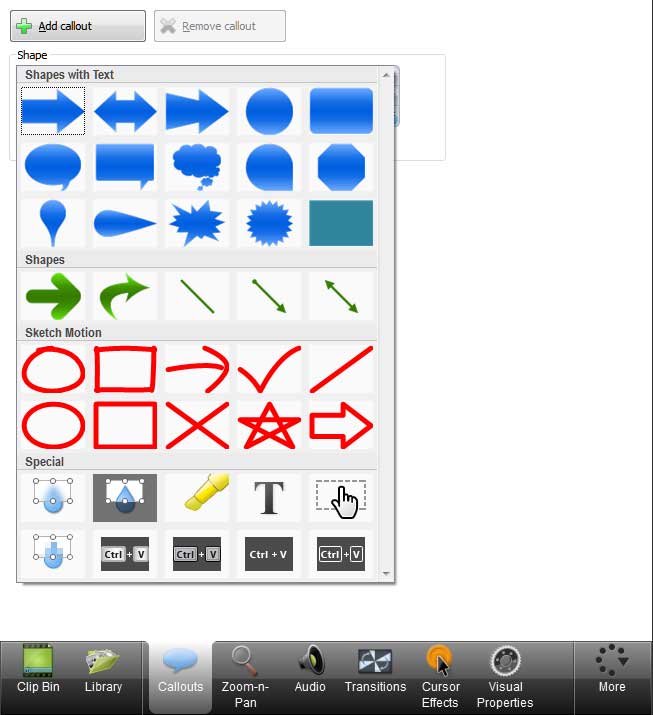
Callouts-gebruikt u om uw tutorial te verduidelijken.
Positioneer de cursor op de plek waar u de Callout wilt plaatsen en druk op de knop Callouts boven de tijdlijn. Onder Shape ziet u een veld met de Callouts. Om alle Callouts te zien klikt u op het pijltje rechts onderin van dit venster. Selecteer een callout die u wilt toevoegen. De callout verschijnt in het beeld met daaromheen een kader. Pas het object wat betreft vorm aan door de bolletjes vast te pakken met de muis en deze te verplaatsen. Onder het invoerveld Shapes in het Callouts-venster, staan de opties om een rand toe te kennen, de kleur aan te passen of een effect te selecteren. Onder die effecten staat ook de optie om een object te spiegelen. Als u tekst op objecten wilt hebben, dan voert u die tekst in onder het kopje Text in het invoerveld. Om de titel te schalen gaat u naar de Visual Properties.
Een erg handige optie is het genereren van Keystroke callouts. Tijdens de schermopnames zijn alle toetsenbord aanslagen vastgelegd. U kunt die nu gebruiken in uw tutorial door ze aan de kijker te tonen. Klik met de rechtermuisknop op een clip op de tijdlijn en kies uit het menu de optie Generate Keystroke Callouts. In het venster dat verschijnt kunt u aangeven welke keystrokes u wilt tonen en welke niet door voor de toetsenbordcombinatie een vinkje weg te halen. Bij Select Callout style kunt u één van de vier weergaves kiezen voor keystrokes. Klik tenslotte op de knop Generate en de keystrokes worden aangemaakt en geplaatst met fades op het spoor boven de clips. Het is tevens mogelijk om nieuwe toetsenbord combinaties te tonen. Klik onder Shape op één van de vier keyboard opties en voer een toetsenbord combinatie in bij het Text-veld.
Markers
Markers zijn een uitstekend hulpmiddel om specifieke punten in de tutorial aan te duiden waar u iets wilt doen. U kunt tijdens de opnames van de beelden al markers plaatsen, om daar bijvoorbeeld mee aan te geven, dat op die plekken een titel moet komen, muziek moet starten of bijvoorbeeld omdat er een Callout moet verschijnen. De markers die tijdens de opnames zijn gemaakt, zijn zogenaamde clipmarkers. Ze worden als blauwe driehoekjes weergegeven boven de tijdlijn. U kunt deze markers zichtbaar maken door linksboven de tijdlijn op het tandwieltje te klikken en te kiezen voor Show Marker view. Vervolgens worden de markers in een aparte balk weergegeven.
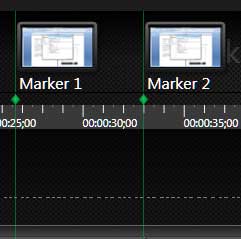
Markers zijn handig om hoofdstukken te definiëren.
De markers die bij de recording zijn opgenomen, hebben nog geen naam gekregen. Als u dat wel wilt, omdat u de markers later wilt gebruiken in TOC (Table of Contents), dan klikt u met de rechtermuisknop op een marker en kiest u Rename en geeft u een naam mee aan de marker.
Als u een enkele marker wilt verwijderen, dan klikt u met de rechtermuisknop op een marker en kiest u uit het menu Delete. Wilt u alle markers verwijderen, dan kiest u voor Delete all markers. Markers zijn te verplaatsen, door ze in het markermenu met de muis beet te pakken en te verslepen naar een andere positie.
Audio
Camtasia Studio biedt verschillende mogelijkheden om te werken met geluid. Als u tijdens de opnames commentaar inspreekt, wordt dit samengevoegd met de beelden die u opneemt. Op de tijdlijn ziet u dan op de .camrec clip een waveform. Als u geluid afspeelt op de pc, bijvoorbeeld van een video of een mp3-bestand, dan wordt deze onder het .camrec-bestand getoond als systeem audio. De hoogte van de waveform geeft aan of het volume luid of zacht is. Om de audio-opties te openen, klikt u boven de tijdlijn op de knop Audio. De audioclips op de tijdlijn lichten helder groen op. In het audiopaneel staat de optie om het geluid te leven.
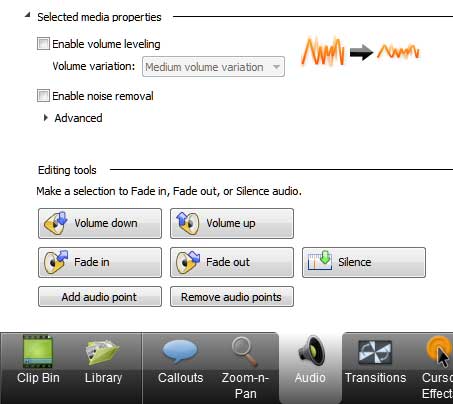
In het audiopaneel staan de functies om geluid te bewerken.
Met Enable volume leveling kunt u het input signaal van de audio gelijk trekken binnen een clip en tussen clips onderling. De pieken worden lager en de dalen hoger in de waveform. Dit kan handig zijn wanneer u bijvoorbeeld de ene keer het input volume van de microfoon zachter hebt staan dan de andere keer.
Selecteer in dat geval beide clips en plaats vervolgens een vinkje bij Enable volume leveling. U kunt dan drie automatisch varianten kiezen. Welke u moet kiezen is deels persoonlijk, maar u kunt als leidraad nemen de verschillen in waveforms op de tijdlijn.
Zijn de verschillen groot, dan kiest u voor High volume variation, zijn de verschillen matig, zoals hierboven, dan kiest u voor Medium volume variation en zijn de verschillen klein, dan kiest u voor Low volume variation. Het geluid klinkt dan overal even hard. Let er bij deze functie wel op dat het ook logisch is dat het geluid even hard is.
-----
Interesse in een cursus Camtasia Studio? Klik hier voor de mogelijkheden.
-----
Exporteren
Voordat u de tutorial exporteert is het verstandig om eerst het project op te slaan. Ga daarvoor naar File/Save project of File/Save project as. Geef desgewenst een naam mee aan het project en klik op opslaan.
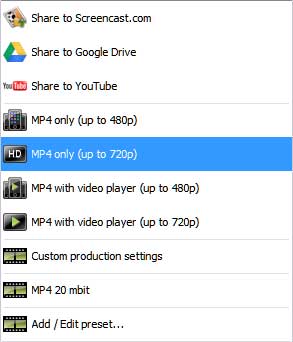
Mp4 is het meest logische bestandsformaat om naar toe te exporteren.
Om de tutorial te exporteren naar een videobestand kiest u uit het File menu de optie Produce and Share. In het venster dat verschijnt, kunt u één van de presets kiezen of een Custom preset maken.
Kies de juiste preset en klik op volgende. Er verschijnt een nieuw venster waar u een naam kunt opgeven en een pad waar het bestand naartoe moet worden geëxporteerd. Zorg er voor dat dit pad niet naar dezelfde schijf verwijst als waar de bronbestanden en de camrec-bestanden staan voor een soepel verloop van de export. Laat alle overige opties aangevinkt en klik op voltooien.


