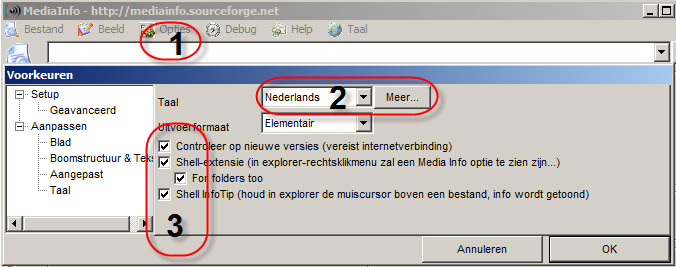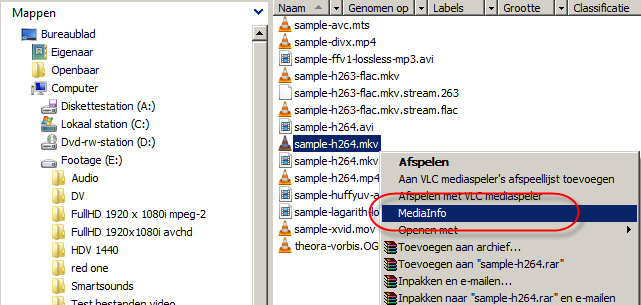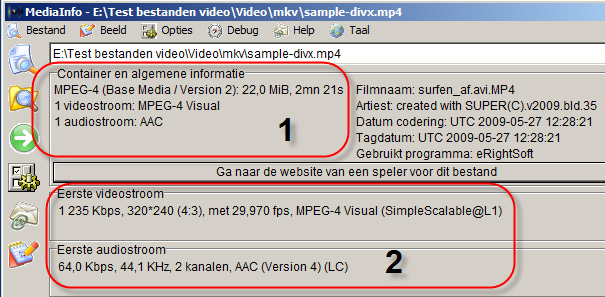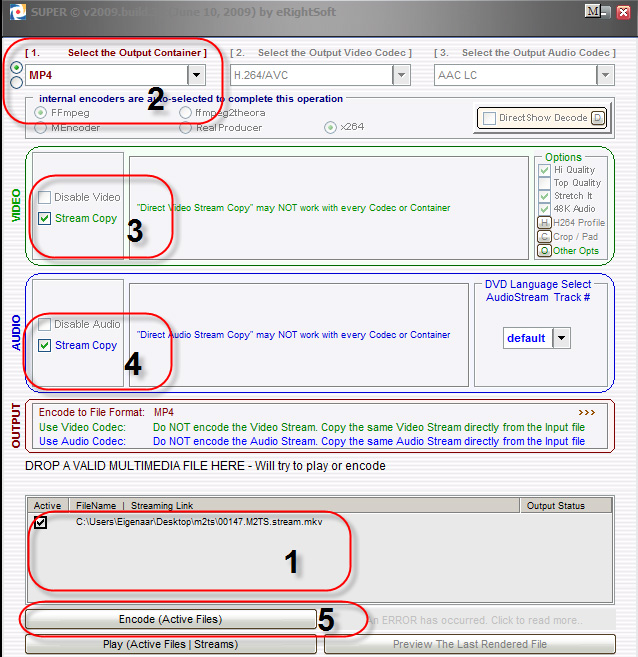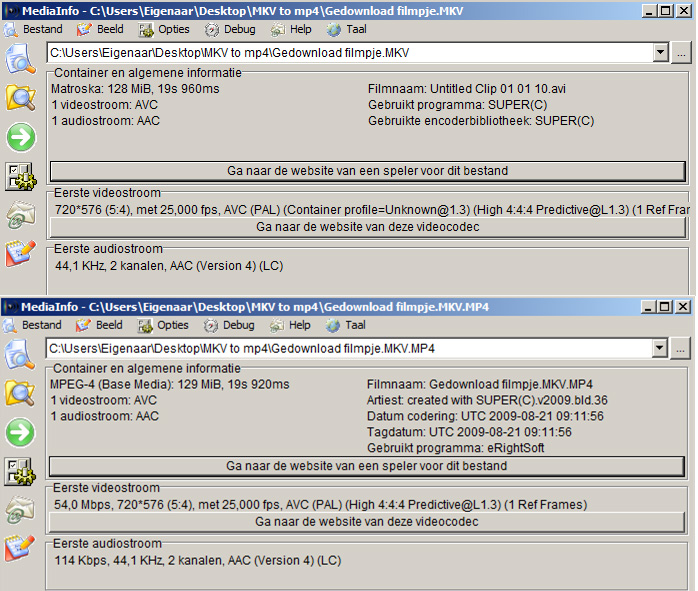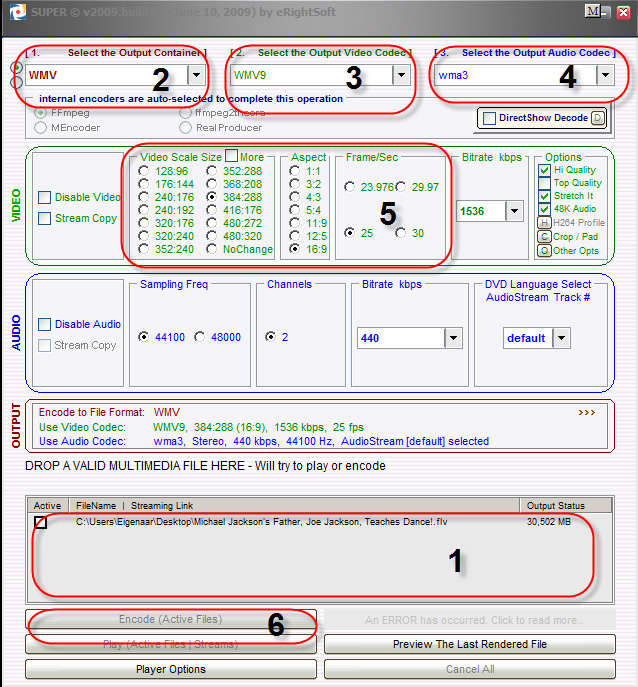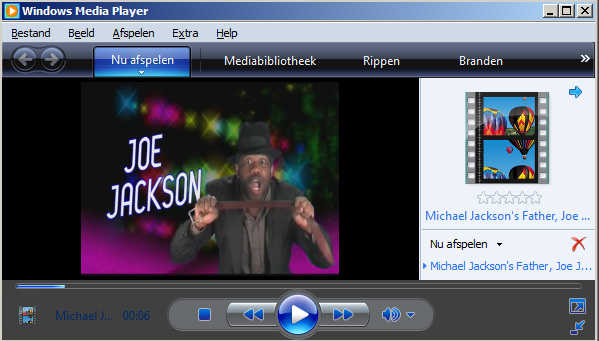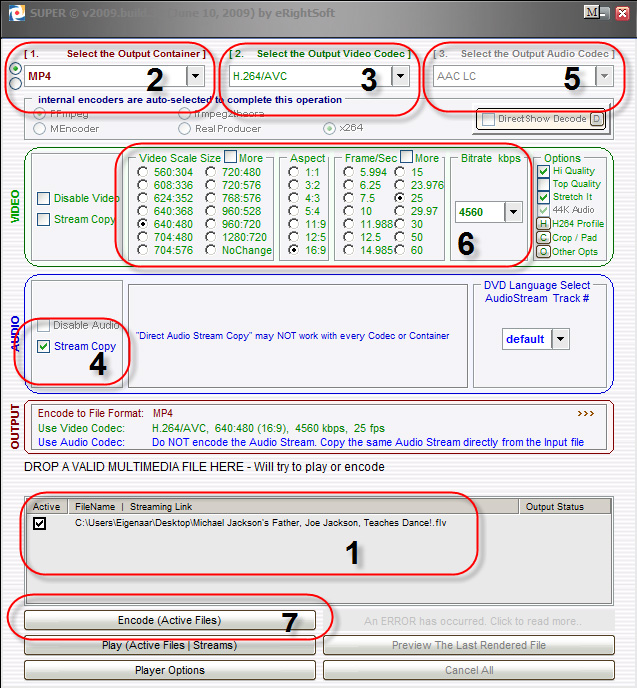Steeds vaker maken we gebruik van een mediacenter, mobiele telefoon, gameconsole of iPod om naar videobeelden te kijken die we hebben gedownload, gemonteerd of gekopieerd. In de meeste gevallen gaat dit goed en kunt u zonder problemen het videobestand afspelen. Maar wat moet u doen als het videobestand niet wordt herkend?
De mogelijkheid om videobeelden te bekijken op verschillende apparaten is natuurlijk fantastisch. Op die manier kunt u uw leukste vakantie momenten of het opmerkelijkste filmpje van YouTube met uw iPod of mobiele telefoon tonen aan familie en vrienden, maar ook zelf op de televisie bekijken door het af te spelen op uw mediacenter of gameconsole. De ergernis is dan ook begrijpelijk als uw apparaat het videobestand niet afspeelt.
Om de oorzaak te kunnen vinden waarom een videobestand niet wordt afgespeeld op bepaalde apparatuur moet u kijken naar de eigenschappen van zowel het videobestand als de apparatuur.
Ieder videobestand is opgebouwd uit een video stream en een audio stream. Om de bestandsomvang te beperken worden beide streams geëncodeerd. Hierdoor wordt het mogelijk om kleinere video bestanden te maken die kunnen worden afgespeeld op bijvoorbeeld uw telefoon. Dit encoderen gebeurt met een codec. Het woord codec is samengesteld uit de woorden Coderen en DECoderen.
De video stream wordt geëncodeerd met een videocodec en de audio stream met een audiocodec. Behalve de compressie regelt de codec ook nog een aantal andere zaken. Denk hierbij aan bijvoorbeeld de beeldresolutie (hoe groot wordt het beeld), de bitrate (hoe goed wordt het beeld) en de beeldverhouding (breedbeeld of standaard beeld).
Om de video en audio te encoderen zijn er honderden verschillende codecs beschikbaar. De meeste videoconverters kunnen echter alleen overweg met de bekendste. Voor video zijn dat mpeg-2, mpeg-4, dv, h.264 (avc), xvid, divx en flash, terwijl bij de audiocodecs mp3, aac, ac3, mp2, pcm en ogg Vorbis zeer populair zijn. Als de streams zijn geëncodeerd, worden ze vervolgens door de videoconverter verpakt in een bestandscontainer, zodat er een enkel videobestand overblijft.
De meest gebruikte bestandscontainers voor videobestanden zijn avi, mpg, mp4, mkv, mov, wmv en flv. De keuze voor een bestandscontainer wordt beperkt door de gebruikte video en audio codec. Zo kan de bestandscontainer mpg bijvoorbeeld niet worden gebruikt met een divx videocodec of een aac audiocodec en is het onmogelijk om in een mp4-bestand ac3 geluid te gebruiken. De meeste encoders geven de opties die mogelijk zijn automatisch aan.
Sommige bestandscontainers ondersteunen maar zeer weinig codecs terwijl anderen, zoals mkv, vrijwel alles ondersteunen. Desalniettemin zijn er tientallen verschillende combinaties mogelijk. U zult begrijpen dat er, uitgezonderd de pc, er maar zeer weinig apparatuur in staat is die al deze combinaties van codecs en bestandscontainers kan afspelen.
Analyse videobestand
De eerste stap die u onderneemt als een videobestand niet wordt afgespeeld, is nagaan welke bestandscontainers en codecs uw apparatuur ondersteunt. U kunt dit opzoeken in de handleiding of op de website van de fabrikant. Deze gegevens gaat u vervolgens vergelijken met het videobestand.
Om de eigenschappen van een videobestand te achterhalen kunt u gebruik maken van MediaInfo, dat u gratis kunt downloaden op http://mediainfo.sourceforge.net/nl. Na de installatie start u MediaInfo en klikt u in het menu Opties op Voorkeuren (Afb.1: 1) om direct een aantal instellingen aan te passen. Bij taal kunt u Nederlands (Afb.1: 2) selecteren en vervolgens plaatst u bij alle vier de opties een vinkje (Afb.1: 3), waardoor u straks sneller de gegevens van een videobestand kunt opvragen. Klik op OK om de veranderingen door te voeren en sluit MediaInfo.
Zoek nu het videobestand op dat u wilt analyseren en klik met de rechtermuisknop op dit bestand. Klik vervolgens op de optie MediaInfo (Afb. 2) om de eigenschappen van het bestand op te vragen.
In het venster van MediaInfo kunt u in het bovenste gedeelte (Afb. 3: 1) aflezen welke bestandscontainer (mp4), welke videocodec (mpeg-4 Visual) en welke audiocodec (aac) er wordt gebruikt. Het onderste gedeelte geeft de belangrijkste kenmerken van de video en audio stream weer zoals de bitrate, resolutie, framerate en het aantal gebruikte audiokanalen.
Door de gegevens van het videobestand te vergelijken met de gegevens van de apparatuur, kunt u nu vrij snel achterhalen wat de oorzaak is waarom het videobestand niet afspeelt. In de meeste gevallen zult u tot de conclusie komen dat de bestandscontainer of de videocodec niet wordt ondersteund door uw apparatuur. Veel minder vaak zult u concluderen dat de audiocodec het probleem vormt.
Om toch uw video te kunnen afspelen op de door u gewenste apparatuur moet u de video en audiostream verpakken in een andere bestandscontainer of de video en audio stream herencoderen met een andere codec. Dit lijkt ingewikkeld maar met het gratis programmaatje Super is de omzetting van bestanden snel en makkelijk te realiseren.
Video-bestandscontainer vervangen
Als uw apparatuur niet overweg kan met een bepaalde bestandscontainer kunt u de video- en audio stream verpakken in een nieuwe bestandscontainer die uw apparaat wel herkend. Als voorbeeld nemen we een mkv-bestand, maar het had net zo goed een flv-, wmv-, m2ts, vob- of mp4-bestand kunnen zijn.
De bestandscontainer mkv is populair omdat het overweg kan met veel verschillende video en audio codecs. Helaas ondersteunen nog maar weinig apparaten het mkv-bestandsformaat. Hebt u een mkv-bestand maar speelt u apparatuur het niet af dan kunt u de video en audio stream uit het mkv-bestand halen en opnieuw verpakken in bijvoorbeeld een mp4-container wat door bijna alle apparatuur wordt geaccepteerd.
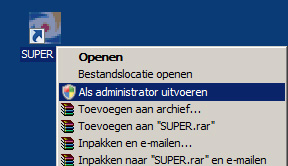
Start het programma Super. Werkt u onder Windows Vista dan doet u er verstandig aan om Super als administrator te starten door met de rechtermuisknop op het pictogram te klikken en de optie ‘Als administrator uitvoeren’ aan te klikken (Afb. 4). Hiermee voorkomt u dat Super bij het starten een foutmelding geven.
Open het mkv-bestand waarvan u de bestandscontainer wilt vervangen door op CRTL + A te klikken in het onderste venster (Afb. 5: 1). Het bestand wordt getoond. Klik vervolgens helemaal bovenin bij Select output container (Afb. 5: 2) de bestandscontainer die wel door uw apparatuur wordt ondersteunt. Afhankelijk van de bestandscontainer is het mogelijk de video- en audio stream zonder kwaliteitsverlies te kopiëren naar de door u geselecteerde bestandscontainer. Om dit te kunnen doen moet u zowel bij Video (afb. 5 : 3) als Audio (Afb. 5: 4) bij Stream Copy een vinkje plaatsen. U bent nu al klaar met het instellen van Super. Als u als laatste op Encode klikt (Afb 5. : 5) worden automatisch de video en audio stream gekopieerd van de ene naar de andere bestandcontainer. U kunt het gemaakte bestand terugvinden in dezelfde map als het bestand dat u wilde omzetten.
U kunt nu met MediaInfo de twee bestanden vergelijken (Afb.6) en constateren dat er behalve de bestandscontainer niets is veranderd aan de eigenschappen van de video- en audio stream.
Encoderen met Super
Het kan zijn dat het niet mogelijk is om bepaalde video- of audio streams te verpakken in een nieuwe container, omdat de gewenste container een bepaalde video- of audiocodec niet ondersteunt. Zo is het onmogelijk om ac3-geluid te verpakken in bijvoorbeeld een mov- of mp4-containers en accepteren de avi- en wmv -containers geen h.264-videocodec.
Er zit dan niets anders op dan de video en audio te herencoderen. Helaas gaat dit altijd gepaard met enige kwaliteitsverlies omdat tijdens het encodeerproces sommige details van het beeld worden weggelaten om to een bepaalde compressie te kunnen komen. Als voorbeeld gaan we een gedownload flv-bestand van YouTube geschikt maken voor een mobiele telefoon die wmv afspeelt en een iPod of PSP die mp4 ondersteunt. U kunt de stappen meedoen door zelf het filmpje van YouTube te downloaden (http://www.youtube.com/watch?v=1-Dpa-tCH_s).
Start Super en selecteer met CRTL + A het flv-bestand (Afb.7: 1). Kies in het uitklapmenu bij Select Output Container het wmv-formaat (Afb.7: 2). Vervolgens kunt u bij Select the output video codec (Afb.7: 3) de gewenste wmv-codec kiezen die uw telefoon of andere apparatuur ondersteunt. Vervolgens kiest u de audio codec bij Select the output audio codec (Afb.7: 4). Desgewenst kunt u de eigenschappen van de video, zoals de framerate, bitrate, resolutie en beeldverhouding (Afb.7: 5) nog aanpassen aan de eisen van uw telefoon of andere apparatuur. Klik tenslotte op Encode (Afb.7: 6) om het wmv-bestand te maken. Controleer na het encoderen van bestanden altijd even de kwaliteit en werking. (Afb.8). Mocht er iets fout zijn gegaan, dan kunt u altijd het bestand opnieuw encoderen met andere instellingen.
Soms is het helemaal niet nodig om zowel de video als audio te herencoderen. In het geval dat u het bovengenoemde flv-bestand geschikt wilt maken voor gebruik op een iPod of PSP kunt u de audio gewoon gebruiken omdat deze apparaten de aac-audiocodec ondersteunen. U hoeft alleen de video aan te passen omdat de originele resolutie van 1280 x 720 te groot is voor het scherm van de iPod of PSP.
Start Super en selecteer het flv-bestand met CRTL+A (Afb.9: 1). Selecteer als bestandscontainer mp4 (Afb.9: 2) en als videocodec H.264/avc (Afb.9: 3). Omdat u de audio niet hoeft aan te passen, plaatst u bij Audio een vinkje naast Stream Copy (Afb.9: 4). Als u dit hebt gedaan is het niet meer mogelijk om een audio codec te selecteren (Afb.9: 5). Pas vervolgens de eigenschappen van de video aan zodat deze kan worden afgespeeld op uw iPod of PSP (Afb.9: 6). Klik tenslotte op Encode (Afb.9: 7) om het mp4-bestand te maken.
Mkv-bestanden afspelen
Het mkv-bestandsformaat wordt steeds vaker gebruikt voor het verspreiden van hd-video. De opmars van mkv is te danken aan het feit dat de mkv-container nagenoeg alle video- en audio-codecs ondersteunt. Daarnaast accepteert de mkv-container ook ondertiteling, een menu zoals op een dvd en kunt u de video opdelen in verschillende hoofdstukken. Allemaal eigenschappen die ontbreken bij de ouder bestandscontainers zoals avi, mov, wmv en mpg.
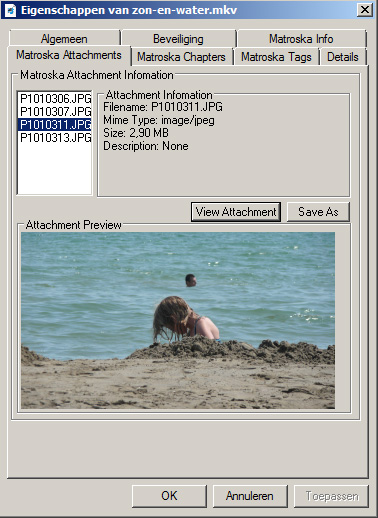
Omdat de mkv-container nog redelijk nieuw is, spelen nog lang niet alle multimediaspelers op de pc dit bestandsformaat af. Wilt u toch graag mkv-bestanden afspelen dan kunt u op het internet verscheidene multimediaspelers voor downloaden. Zowel VLC Media Player (http://www.videolan.org/vlc/) als KMPlayer (http://www.kmplayer.com/forums/index.php) en The Core Media Player (http://www.corecoded.com/) zijn in staat om mkv-bestanden af te spelen. Welke keuze u maakt doet er niet veel toe, want ze zijn alle drie goed.