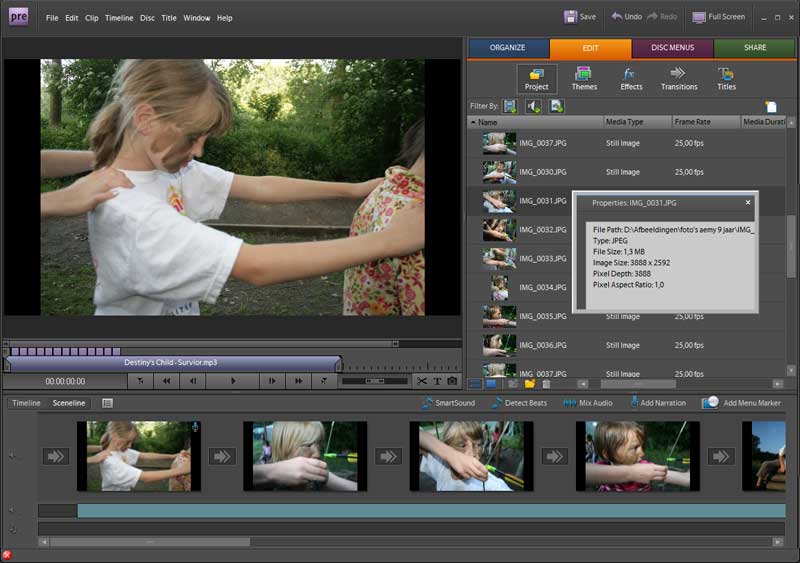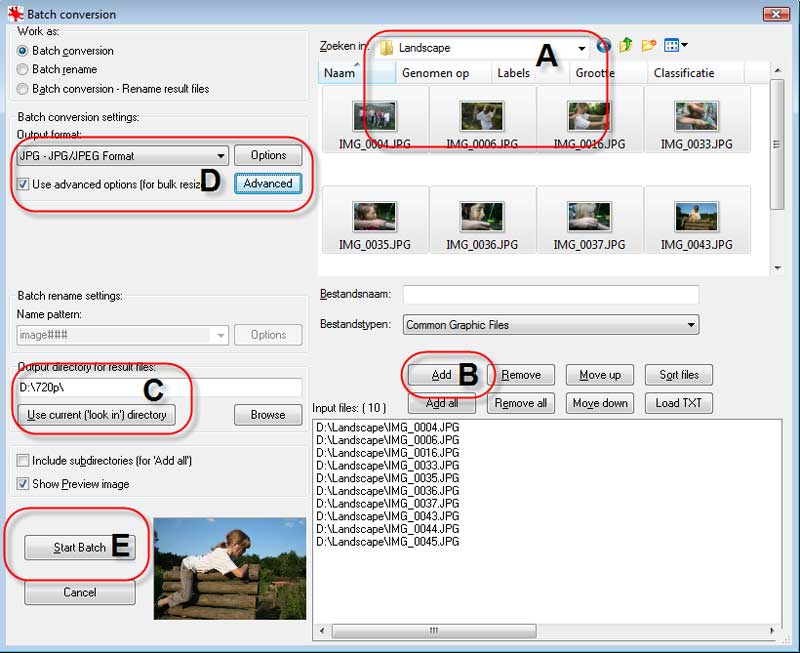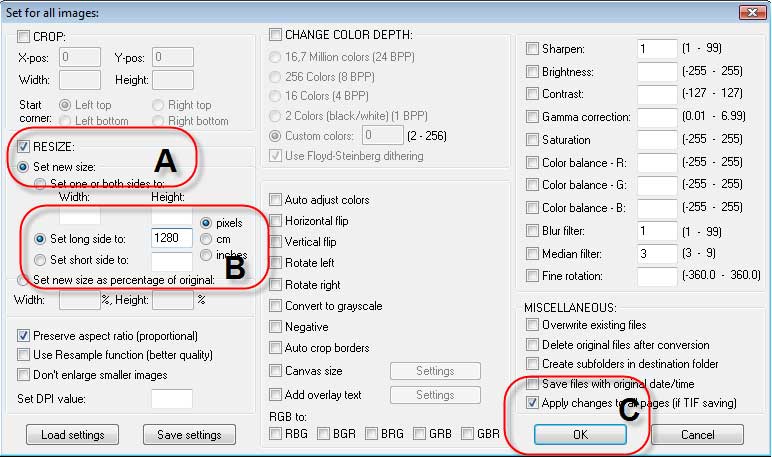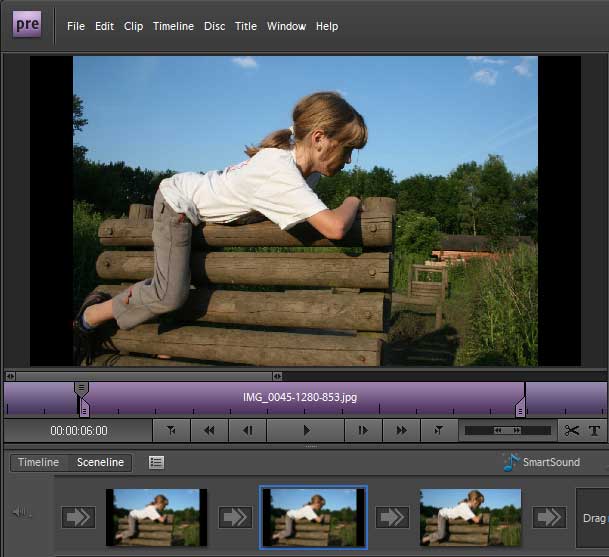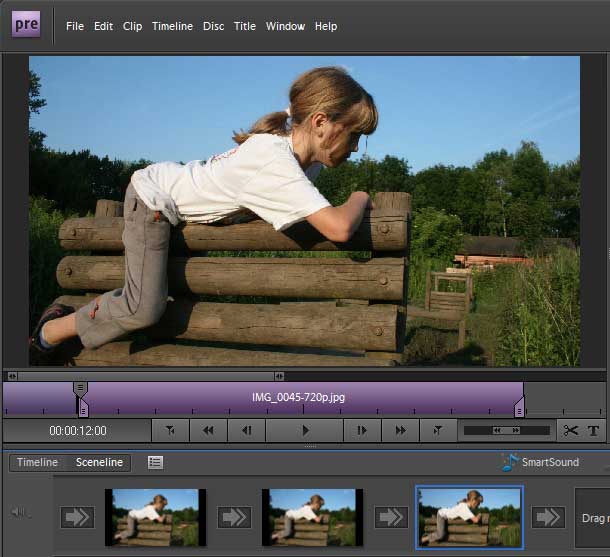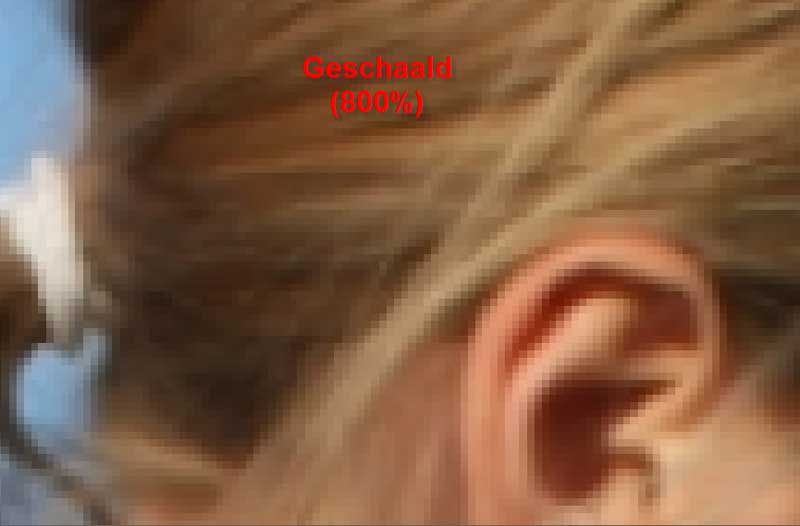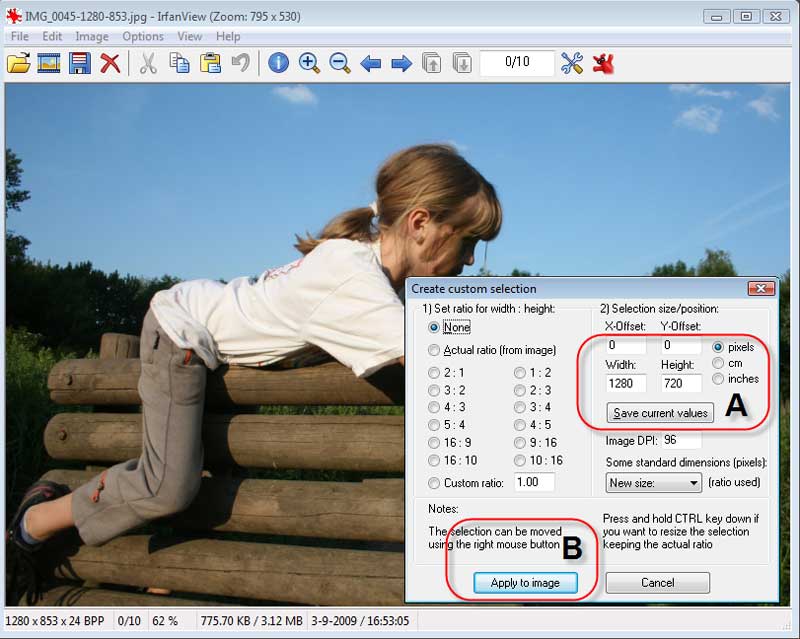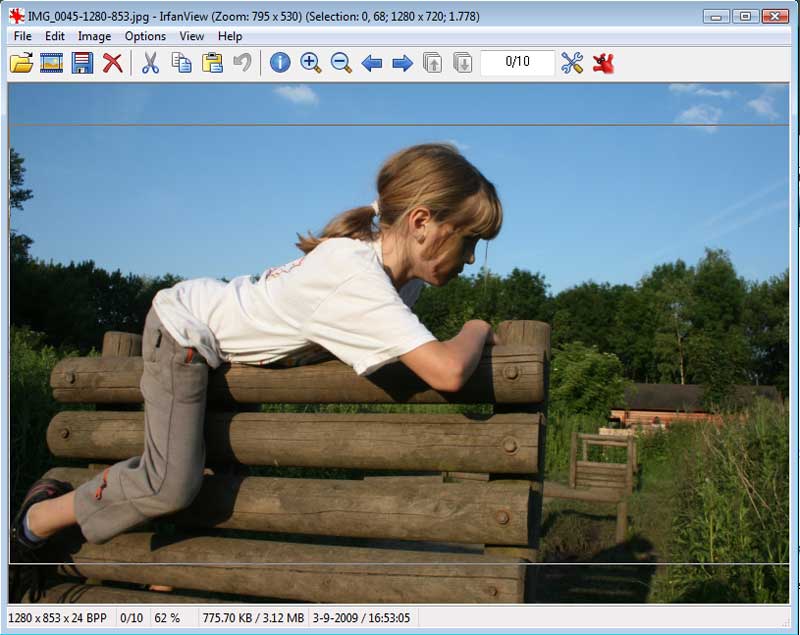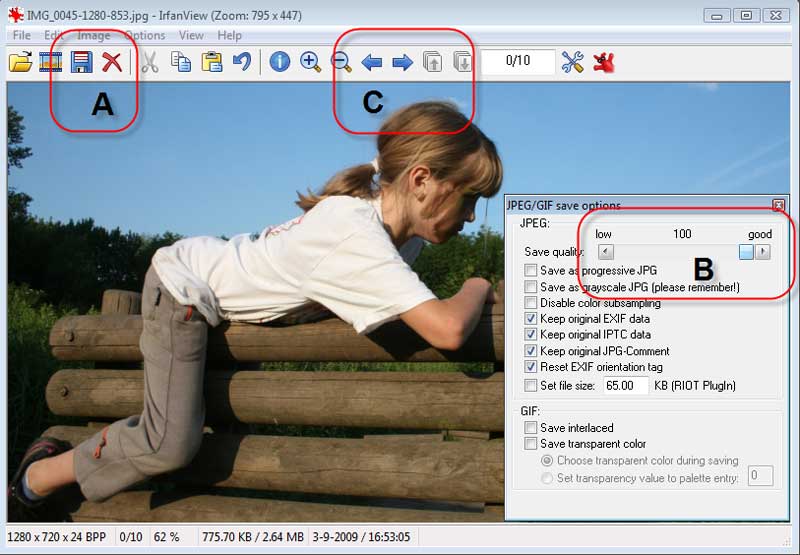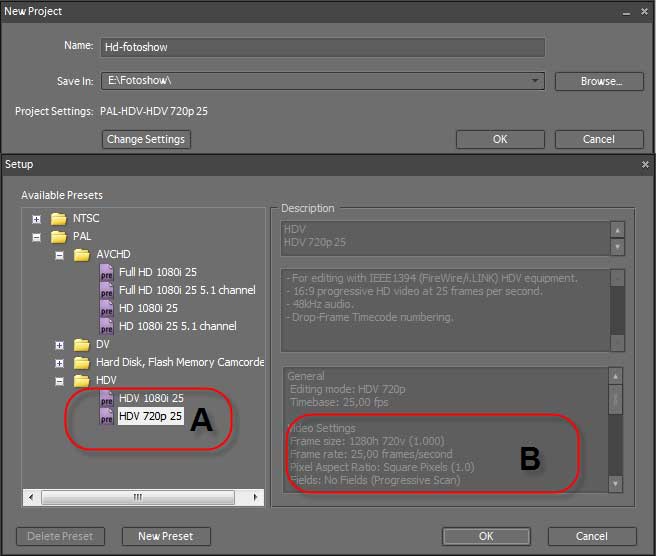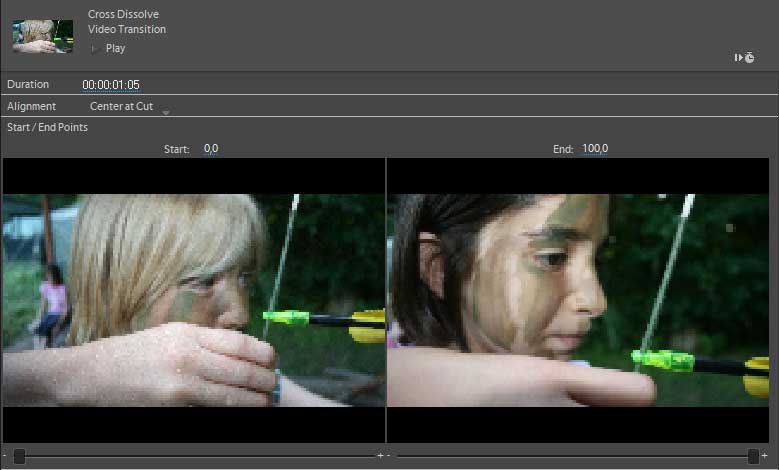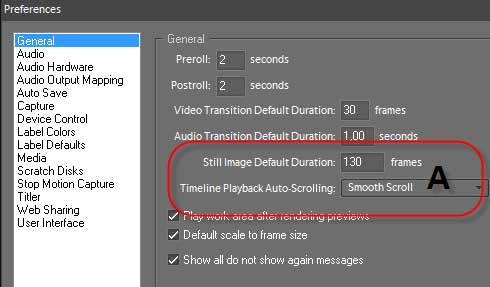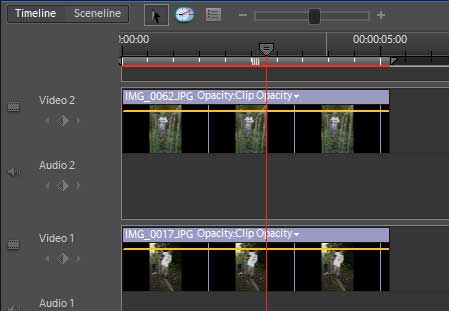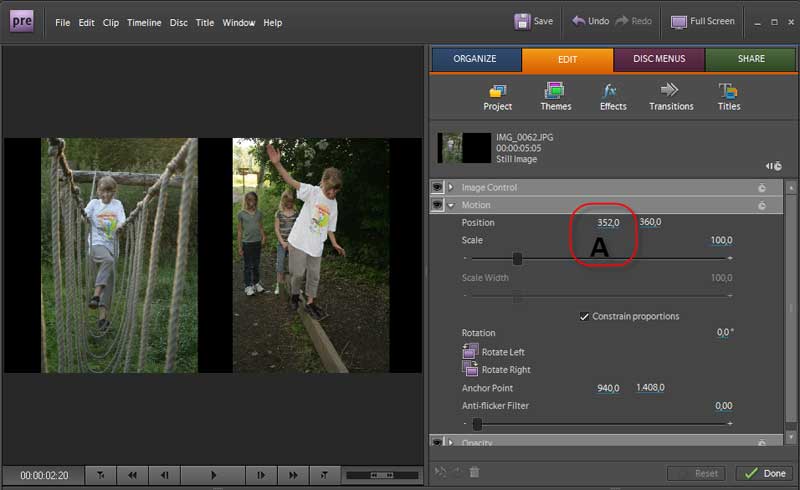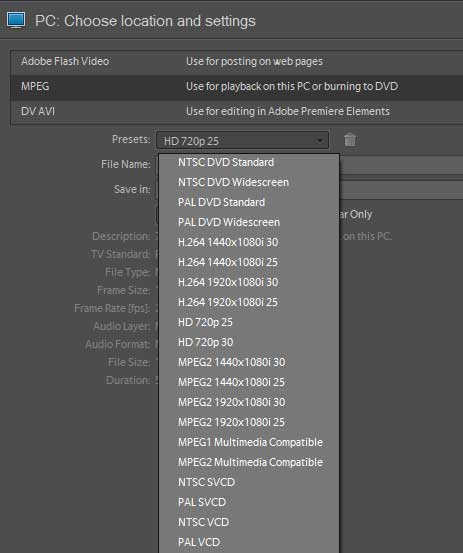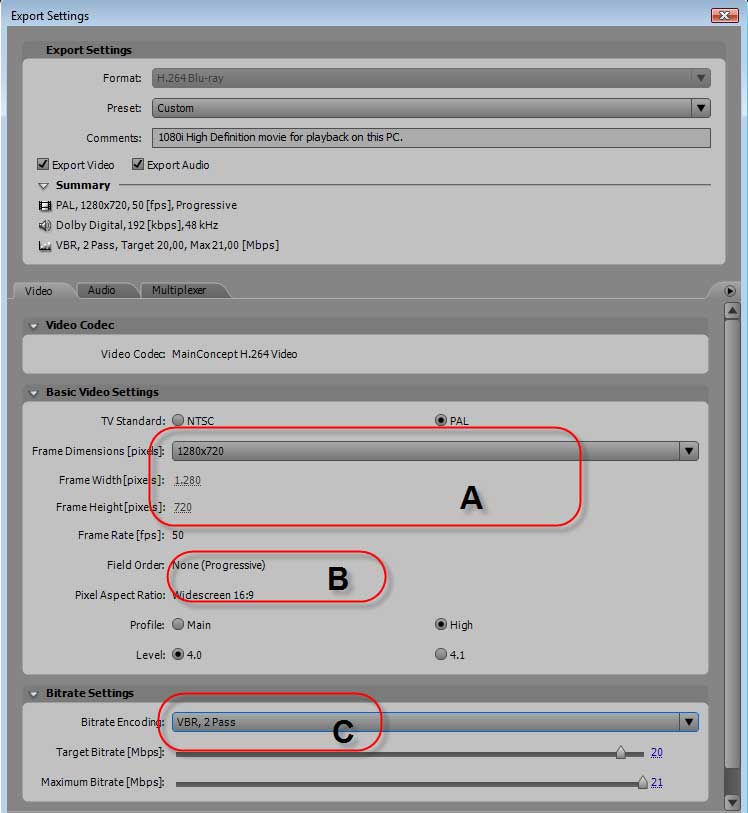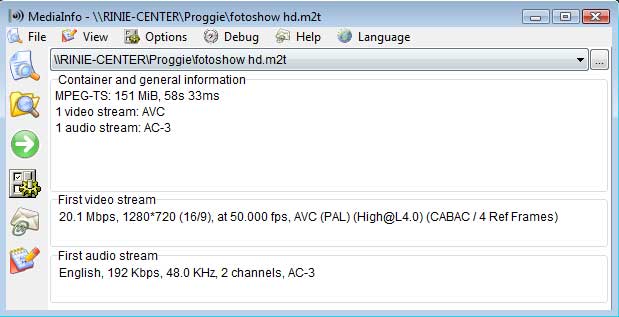De herfst is weer begonnen. Een mooie gelegenheid om op een regenachtige dag achter de computer te kruipen en de foto’s van de zomervakantie met een videobewerkingspakket te verwerken tot een prachtige hd-fotoshow. Hoe u dit doet en waarop u moet letten, leggen we u stap voor stap uit.
Het maken van een leuk fotoshow kost tijd. Het is dan ook vervelend als achteraf, op de televisie, blijkt dat de fotoshow kwalitatief niet goed is omdat foto’s worden uitgerekt, ingedrukt of korrelig worden weergegeven. Aan de hand van het montageprogramma Adobe Premiere Elements laten we u zien hoe u dit kunt voorkomen. Bent u niet in bezit van Premiere Elements, dan is dat geen enkel probleem, want met de juiste voorbereiding en instellingen is in ieder montagepakket een goede hd-fotoshow te maken (zie pagina hd-instellingen montagepakketten).
Natuurlijk kunt u ook een fotoshow maken met één van de vele fotobewerkingspakketten, maar een montagepakket biedt in de meeste gevallen meer creatieve vrijheid. Welke keuze u ook maakt; de voorbereiding is altijd hetzelfde en de instellingen komen nagenoeg overeen.
Keuze hd-resolutie
Voordat u aan de slag gaat met de foto’s moet u eerst bepalen in welke resolutie u de fotoshow wilt exporteren. Voor een hd-fotoshow hebt u drie mogelijkheden. De hoogste haalbare resolutie is 1920 x 1080 ook wel 1080p, 1080i of full hd genoemd. U kunt ook kiezen voor de HDV resolutie van 1440 x 1080, vaak aangegeven met HDV 1080i. De laatste hd-resolutie die u kunt kiezen is 1280 x 720, oftewel 720p.
De p en de i achter de resolutie geeft aan of u te maken hebt met progressieve of interlaced beelden. Progressieve beelden worden in één keer op de televisie getoond terwijl interlaced beelden worden opgebouwd uit twee halfbeelden. De kwaliteit van progressieve beelden is beter, maar uw televisie moet dit wel ondersteunen. Nu ondersteunen de meeste hd-televisies wel progressieve beelden, maar lang niet altijd in iedere resolutie. Hebt u een hd-ready maar geen full hdtv dan is de maximale resolutie die u tv ondersteunt 1360 x 768. De enige optie die u dan hebt voor het maken van een hd-fotoshow is 1280 x 720. Hebt u een full hdtv dan maakt het in theorie niet uit welke resolutie u kiest, maar bent u wel afhankelijk van de exportmogelijkheden van uw programma. Veel consumentenprogramma’s ondersteunen geen 1920 x 1080p maar wel 1280 x 720p of 1920 x 1080i.
In deze workshop zullen we uitgaan van de resolutie 1280 x 720p. In de eerste plaatst omdat deze resolutie niet alleen door iedere televisie wordt ondersteund, maar ook door de meeste hd video sharing sites. Ten tweede levert de keuze voor deze resolutie een aantal uitdagingen op bij de export waar we later op zullen terugkomen.
Foto’s schalen en croppen
De resolutie van digitale foto’s genomen met een eenvoudige consumentencamera ligt al snel boven de 3000 x 2000 pixels. Deze resolutie is vele malen groter dan 1280 x 720. Als u deze foto’s onbewerkt in een montagepakket importeert met een projectresolutie van 1280 x 720 worden ze automatisch geschaald waarbij de hoogte en breedte in verhouding gelijk blijven. Dit levert bij landscape afbeeldingen zwarte balken op aan de linker- en rechterkant van de afbeelding. (Afb. 1) Dit is lelijk. Bij portret afbeeldingen kunt u dit niet te voorkomen maar bij landscape afbeeldingen wel. U moet daarvoor de afbeeldingen eerst resizen en croppen voordat u ze importeert.
Afbeelding: 1
Met het gratis Irfranview (www.irfanview.com) kunt u het resizen snel realiseren door de bestanden in een batch te verwerken. Na de installatie van Irfran start u het programma en klikt u op de B-toets om het venster van de Batch conversie te openen. (Afb. 2)
Afbeelding: 2
U selecteert de map met de afbeeldingen die u wilt resizen (Afb.2a) en voegt deze afbeeldingen met de ‘Add’ knop toe (Afb.2b). U bepaalt waar de nieuwe bestanden moeten komen te staan (Afb.2c) en u geeft aan in welk formaat dat moet gebeuren (Afb.2d). U zet een vinkje bij ‘Use Advanced options’ en u klikt vervolgens op ‘Advanced’ (Afb.2d). In het nieuwe venster (Afb. 3) Plaatst u een vinkje bij ‘Resize’ (Afb.3a) en vult u bij ‘Set Long side to’ de waarde 1280 pixels in (Afb.3b). Klik op ‘OK’ om terug te keren naar het vorige venster (Afb.3c). Klik op ‘Start Batch’ (Afb.2e) om alle foto’s te resizen.
Afbeelding: 3
De foto’s zijn in de breedte nu allemaal goed, maar de hoogte klopt nog niet. Ondanks dat het verschil kleiner is dan 135 pixels maakt het voor de kwaliteit toch uit. Als u deze foto’s in uw montage gebruikt ziet u nog steeds zwarte balken (Afb. 4).
Afbeelding: 4
Pas als u de afbeelding precies op maat maakt verdwijnen deze balken (Afb.5).
Afbeelding: 5
U kunt er voor kiezen om de foto’s in uw montageprogramma iets te vergroten, maar dit heeft negatieve effecten voor de kwaliteit. De foto wordt opgeblazen en verliest daardoor details (Afb. 6) in vergelijking met de op maat gemaakte foto (Afb. 7).
Afbeelding: 6 en 7
U kunt de foto’s precies op maat maken door de crop tool in een fotobewerkingsprogramma te gebruiken. Met Ifranview doet u dat als volgt. Open de foto die u wilt croppen en klik op Shift + C om het crop venster te openen. U vult bij ‘width en height’ de resolutie 1280 x 720 pixels in (Afb.8a) en klikt op ‘Apply to image’ (Afb. 8b).
Afbeelding: 8
Er verschijnt een kader in het beeld (Afb.9)
Afbeelding: 9
die u kunt verplaatsen door de rechtermuisknop ingedrukt te houden. U kiest het beeld dat u wilt hebben en drukt op CRTL+Y om de foto te croppen. Als u de foto opslaat (Afb.10a) dan moet u niet vergeten de kwaliteit van de jpg-bestanden op 100 te zetten (Afb. 10b). Na het opslaan kunt u snel de volgende foto bekijken door op de pijlen in het menu te klikken (Afb. 10c).
Afbeelding: 10
Bij portret afbeeldingen is het resizen en croppen van minder belang omdat de zwarte balken altijd blijven. Als uw montageprogramma de afbeeldingen correct schaalt hoeft u ze alleen maar te importeren.
HD-project aanmaken
Nu u de foto’s op maat hebt gemaakt kunt beginnen met het maken van uw hd-fotoshow. Start uw montageprogramma, geef de naam van het project op en kies de gewenste hd-template. Bijna ieder montagepakket heeft een template voor 720p (Afb. 11a). Controleer altijd of de parameters voor de template correct zijn ingesteld (Afb. 11b).
Afbeelding: 11
U kunt nu de afbeeldingen importeren, maar voordat u ze op de tijdlijn plaatst gaat u eerst naar de instellingen om de standaard tijdsduur per foto aan te passen, waarmee u voorkomt dat u later iedere foto moet trimmen. De tijd wordt aangegeven in het aantal frames dat de foto zichtbaar is. Iedere seconde is 25 frames. Houd bij het opgeven van het aantal frames rekening met de overgangen.
Afbeelding: 12
Als de overgang dertig frames duurt (Afb. 12) moet u om de afbeelding vier seconden in beeld te hebben dus 130 frames invullen (Afb. 13a).
Afbeelding: 13
Creativiteit
U kunt uw hd-fotoshow verfraaien door effecten toe te passen, verlevendigen door er muziek onder te zetten of verduidelijken door titels te gebruiken. Ieder videobewerkingspakket biedt u genoeg mogelijkheden waardoor u creatief alle kanten op kunt. Het enige wat we u willen laten zien is hoe u twee portret afbeeldingen naast elkaar kunt plaatsen, zodat de zwarte balken minder prominent aanwezig zijn.
Afbeelding: 14
De twee afbeeldingen die u naast elkaar wilt tonen plaatst u boven elkaar op de tijdlijn. Een afbeelding komt op de eerste video track en de tweede afbeelding op de tweede videotrack of overlay track (Afb. 14). In het previewvenster is nu nog alleen de bovenste afbeelding zichtbaar.
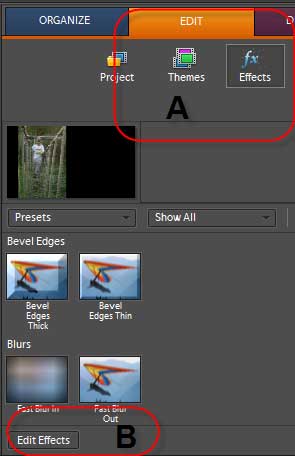
Afbeelding: 15
Selecteer één van de foto’s en klik in de ‘Edit tab’ op Effects (Afb. 15a). De ‘Edit Effects’ knop wordt nu zichtbaar (Afb. 15b). Klik hierop en de standaard effect parameters van de afbeelding worden zichtbaar (Afb. 16).
Afbeelding: 16
Klik op het pijltje voor ‘Motion’ om de positie van de afbeelding onder ‘Position’ te kunnen aanpassen. De linkerwaarde is om de afbeelding horizontaal te verplaatsen. Verplaats de afbeelding naar de gewenste positie en klik vervolgens op de tweede afbeelding. Herhaal deze stappen om ook die afbeelding te verschuiven. Desgewenst kunt u nog effecten toevoegen aan beide foto’s om het geheel wat dynamischer te maken.
Export settings
Nu uw hd-fotoshow klaar is kunt u hem exporteren. U kunt er een hd-bestand van maken dat u kunt afspelen op uw televisie via uw mediacenter of PlayStation 3 of u brand de hd-fotoshow op een AVCHD-dvd of Blu-ray disk. De meeste montagepakketten zijn inmiddels in staat om te exporteren met de H.264-codec. Deze codec geniet de voorkeur boven MPEG-2 omdat het betere kwaliteit levert en kleinere bestanden genereert.
Afbeelding: 17
Selecteer het ‘Share’ tabblad en klik op ‘Personal Computer’ om een hd-bestand te maken. In vrijwel ieder pakket kunt u een voorkeursinstelling kiezen voor een hd-exporttemplate (Afb. 17). De hd-template moeten overeenkomen met uw projectinstellingen. Selecteer de template HD 720p 25 en de instellingen van deze template worden zichtbaar (Afb.18).
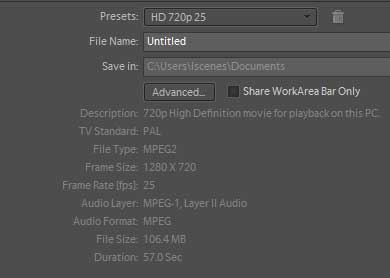
Afbeelding: 18
Het valt direct op dat er niet gebruik wordt gemaakt van de H.264-codec, maar van de MPEG-2-codec. Door op de ‘Advanced’ knop te klikken kunt u de instellingen normaal gesproken aanpassen, maar in dit geval niet. Om die reden moeten u een omweg maken om toch te kunnen exporteren met de H.264-codec. Selecteer als Preset H.264 1440x1080i 25 en klik op de ‘Advanced’ knop. Kies bij ‘Frame Dimensions’ de resolutie 1280 x 720 (Afb. 19a).
Afbeelding: 19
De Field Order wordt automatisch op Progressive gezet (Afb. 19b). Stel bij de ‘Bitrate Encoding’ VBR, 2 Pass in om de encoder de opdracht te geven eerst een analyse te maken voordat begonnen wordt met encoderen. Klik op ‘OK’ om de preset onder een eigen naam op te slaan voor toekomstig gebruik. Geef de naam van het te exporteren bestand op en klik op ‘Save’ om het renderproces te starten.
Het gegenereerde m2t bestand kan worden afgespeeld op de meeste mediacenters en de PlayStation 3. U doet er altijd goed aan om te controleren of het bestand daadwerkelijk met de juiste codecs en bitrate is geëncodeerd. U kunt hiervoor MediaInfo gebruiken (Afb.20) dat u gratis kunt downloaden op http://mediainfo.sourceforge.net/nl.
Afbeelding: 20
Wilt u de hd-fotoshow in 720p branden op een AVCHD-dvd of Blu-ray disc dan zal dat niet gaan in Premiere Elements. U kunt alleen discs maken met de resoluties 1920 x 1080i en 1440 x 1080i. U kunt er voor kiezen om in dat geval de foto’s opnieuw op maat te maken voor deze resolutie of het m2t-bestand importeren in een montagepakket dat wel kan discs kan branden met een resolutie van 720p.
Hd-instellingen montagepakketten
Hd-instellingen Magix Video deluxe 15 Premium
In het welkomstscherm van Video deluxe kunt u bij de filminstellingen direct de template ‘HDV1 720p Pal 16:09’ selecteren. Bij de Programma-instellingen kunt u bij ‘Fotolengte’ opgeven hoeveel frames u standaard per foto wilt gebruiken. Portret afbeeldingen kunt u naast elkaar positioneren door bij de bij het tabblad Effecten onder bewegingseffecten de Positie/Grootte te selecteren. Als u een foto aanklikt verschijnt hier een kader omheen. Met de muis kunt u de foto nu verschuiven.
Om de film te exporteren met de H.264-codec klikt u op Alt + K en daarna op de ‘Geavanceerd’ knop. Selecteer daar de AVC H.264 optie. Klik vervolgens op de geavanceerde video-instellingen en selecteer het ‘Main Settings tabblad’. Kies als AVC preset HD 1280x720p, vul bij ‘Profile’ Main Profile in, kies als level 4.1 en bij ‘Picture type’ Frame. Kies tenslotte bij ‘Bitrate Control’ bij ‘Pass’ de optie Multi-pass Encode.
Als u een Blu-ray disk wilt maken met de resolutie 720p, selecteert u eerst de template voor BD Pal 1440x1080 en pas u daarna de resolutie aan bij het tabblad Video-instellingen nadat u op de knop Geavanceerde instellingen hebt geklikt.
Hd-instellingen Pinnacle Studio
Kies onder ‘Setup/projectinstellingen’ bij ‘Projectformaat’ HD 1280x720/25p. Om de portret afbeeldingen naast elkaar te plaatsen, dubbelklikt u op een afbeelding om de videogereedschapskist te openen. Klik op de foto en verschuif deze met de muis naar de gewenste positie. Herhaal dit met de foto die op de overlay-track staat.
U kunt de hd-fotoshow in Pinnacle Studio alleen exporteren met de verouderde mpeg-4 codec. Alleen als u een AVCHD dvd of Blu-ray disk maakt kunt u bij de instellingen de Beeldtype op BDMV (AVC) zetten. De disks krijgen de resolutie van 720p.
HD-instellingen Sony Vegas Movie Studio Platinum
Selecteer bij de begin wizard als ‘Output type 720p’. Plaats de portret afbeeldingen naast elkaar door de ‘Track Motion’ optie aan te klikken. Dat is de eerste knop rechts van de naam van de video track. Zorg dat het nieuwe venster niet overlapt met het preview venster. Door het vierkant te verschuiven kunt u de afbeelding positioneren.
Kies in het menu de optie ‘Render as’ en selecteer bij ‘Opslaan’ als de Sony AVC optie. Klik op ‘Custom’ en selecteer het Video tabblad om bij ‘Frame Size’ zelf de waarde 1280 x 720 in te vullen. Desgewenst kunt u onder het System tabblad nog aangeven of u liever een m2ts-bestand hebt dan een mp4-bestand.
U kunt geen AVCHD-dvd maken en een Blu-ray disk kan alleen in de resoluties 1920 x 1080 en 1440 x 1080. De templates zijn niet aan te passen.