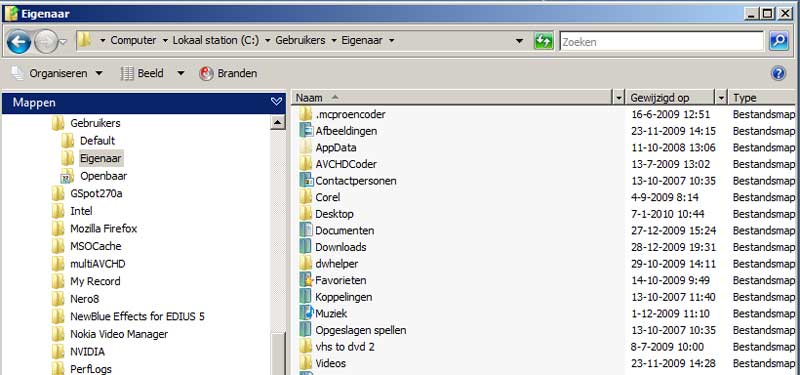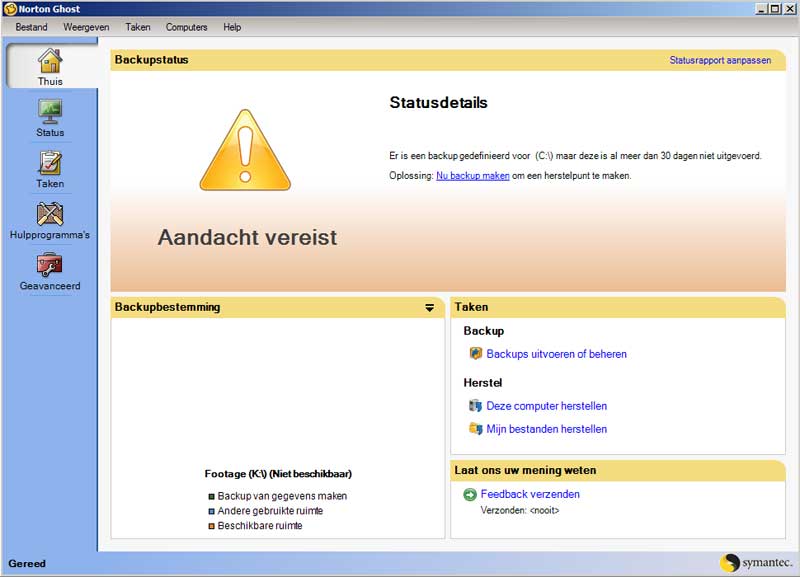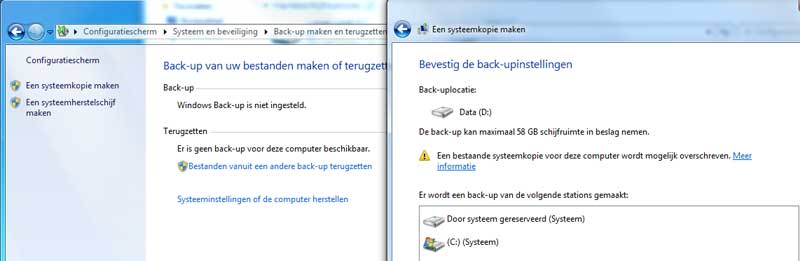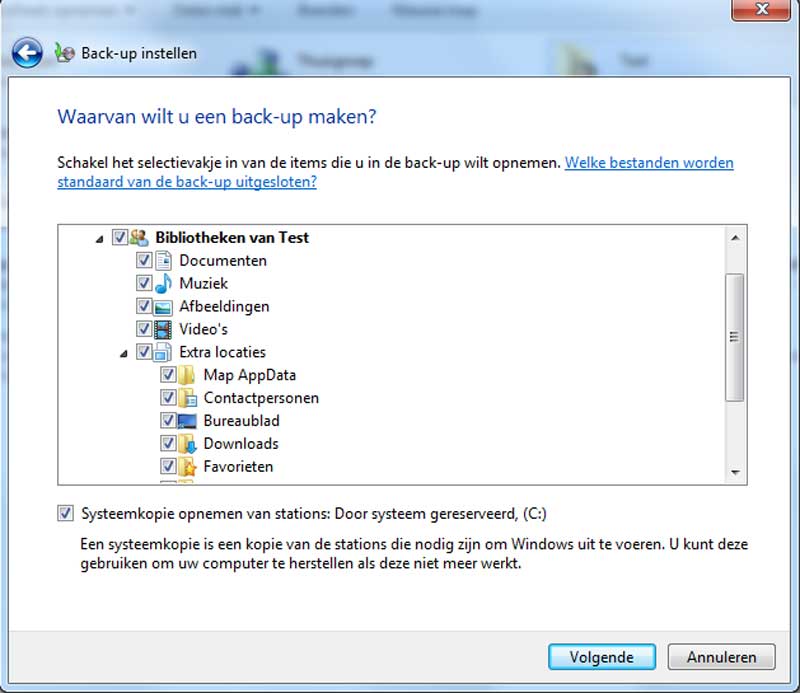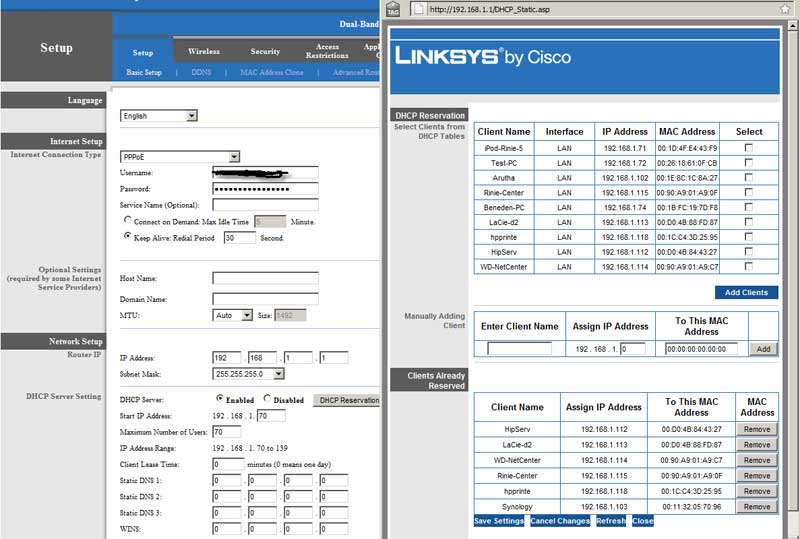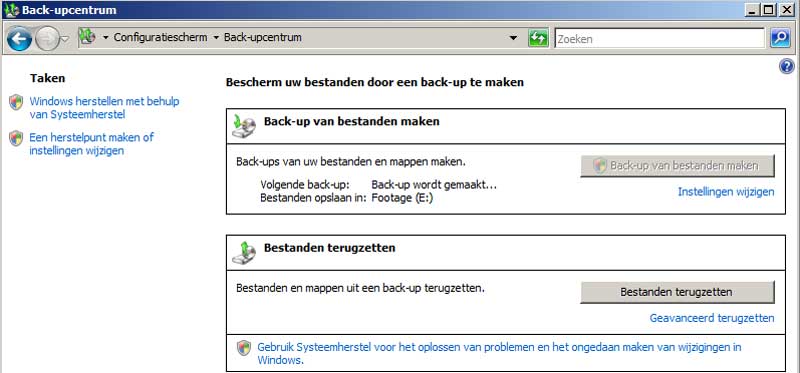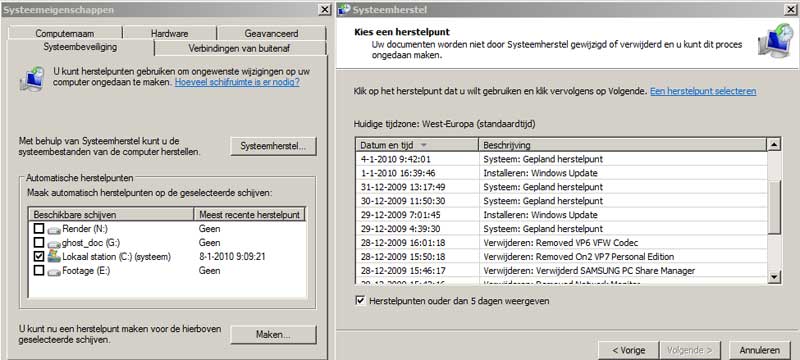Na verloop van tijd krijgt iedere pc kuren. Uw programma’s gaan crashen, er verschijnen vage foutmeldingen en uw pc is vaak niet meer vooruit te branden. Een goed moment dus om uw pc opnieuw te installeren. Moeilijk? Welnee, zeker niet als u gericht te werk gaat.
Als u regelmatig programma’s en drivers installeert en verwijdert, experimenteert met codecs of tientallen gratis programmaatjes gebruikt om foto’s te converteren of video af te spelen, is het onvermijdelijk dat u na verloop van tijd met tal van computerproblemen wordt geconfronteerd. Het maakt daarbij niet uit of u een oude of nieuwe computer gebruikt.
Sommige computerproblemen zijn misschien direct op te lossen, maar de ervaring leert dat het vaker voorkomt dat dit dagen zo niet weken duurt. En dan nog is het maar afwachten of er een oplossing bestaat. Zonde van al die verspeelde tijd en energie, zeker als achteraf toch de conclusie is dat het opnieuw installeren van de pc de enige optie is. Daarnaast bestaat er altijd het gevaar dat tijdens de zoektocht naar oplossingen de computer compleet crasht. En dan zijn de rapen gaar!
Angst
En wat is er nou mis met het opnieuw installeren van de pc? De computerproblemen zijn in de meeste gevallen allemaal opgelost, de computer loopt weer als een trein en de ergernis bij het bewerken van foto’s en video’s is verleden tijd. Tevens biedt het direct de kans de pc hier en daar te upgraden en opnieuw in te richten.
De huiverigheid voor het opnieuw installeren komt vaak voort uit het feit dat er geen back-ups zijn gemaakt van belangrijke instellingen of documenten. De angst dat er data verloren gaat of dat bepaalde instellingen niet meer kunnen worden achterhaald, is vaak zo groot dat de stap naar een nieuwe installatie te groot is.
Een begrijpelijke angst , want niemand vindt het leuk om vakantiekiekjes, e-mail, videoclips, documenten of belangrijke instellingen kwijt te raken. Daarom zullen we, voordat we gaan kijken naar het stappenplan voor de nieuwe installatie, eerst aandacht besteden aan het veiligstellen van belangrijke data en instellingen.
Image maken
Om het zekere voor het onzekere te nemen, kunt u het beste beginnen met het maken van een image van de harde schijf. Dit betekent dat er een exacte één op één kopie wordt gemaakt van alles wat er op die schijf staat. Mocht er dan na de nieuwe installatie blijken dat u toch nog belangrijke data of instellingen vergeten bent te back-uppen, dan kunt u altijd uw oude systeem herstellen door de image terug te zetten.
Werkt u onder Windows XP of Vista dan moet u hiervoor speciale software installeren. U kunt gebruik maken van commerciële software zoals Norton Ghost, Drive Image of Acronis Imaging software, maar er zijn ook verscheidene freeware programma’s te downloaden die u eenvoudig kunt vinden als u in Google zoekt op ‘disk image’. Een derde alternatief is dat u Nero BackItUp (dat ook meegeleverd wordt met Nero 9 Suite) gebruikt dat u 14 dagen gratis kunt uitproberen. Werkt u met Windows 7, dan klikt u in het configuratiescherm op Systeem en beveiliging en vervolgens op Back-up maken en terugzetten. In het linkervenster kiest u dan voor Systeemkopie maken. Vergeet niet om daarna ook een herstelschijf (opstartschijf) te maken.
Als u een image maakt van uw harde schijf, zorg er dan voor dat u de image brand op een dvd of Blu-ray disk, kopieert naar een tweede harde schijf in uw pc of naar een andere computer of harde schijf in uw netwerk. Laat de image nooit op de schijf staan waar het besturingssysteem op draait, want die wordt later geformatteerd.
Als de schijf image eenmaal is gemaakt, kunt u met een gerust hart aan de slag met het back-uppen van de belangrijkste data en instellingen.
Documenten en data back-uppen
Standaard worden de documenten voor alle programma’s opgeslagen in verschillende submappen, zoals Documenten, Muziek, Contactpersonen, Afbeeldingen, Bureaublad en Downloads, onder de gebruikersnaam waarmee u inlogt. U kunt deze map benaderen door in Windows Explorer naar de schijf te navigeren waarop u systeem draait en dan op de map gebruikers te dubbelklikken. Dit werkt zowel in Windows Vista als Windows 7.
Een back-up maken van al deze bestanden gaat makkelijk met de ingebouwde back-up functie van Windows. Deze kunt u terugvinden in het configuratiescherm. In Windows Vista wordt het Back-upcentrum genoemd en in Windows 7 Back-up maken en terugzetten. De wizard laat u een locatie kiezen waar u de back-up wilt opslaan en u kunt zelf kiezen welke bestanden er in de back-up moeten worden meegenomen. Bestanden die niet in de voorgedefinieerde mappen staan, zult u zelf handmatig moeten veiligstellen.
U kunt er natuurlijk ook voor kiezen om handmatig alle mappen en documenten te kopiëren die u wilt back-uppen. Grote voordeel hiervan is dat u gelijk de mogelijkheid krijgt om de boel op te schonen en te ordenen. Weet u niet precies waar bepaalde bestanden worden opgeslagen door verschillende programma’s dan kunt u dit eenvoudig achterhalen door in de verschillende programma’s naar de instellingen te gaan.
Instellingen van programma’s bewaren
Bij het opnieuw installeren van een pc gaat er vaak veel tijd zitten in het achterhalen van specifieke instellingen. Denk hierbij aan namen van mailservers, router- of internetinstellingen, maar ook aan specifieke instellingen voor het converteren van bestanden of speciale instellingen voor specifieke apparaten. U kunt natuurlijk handmatig alles overschrijven, maar sneller werkt het om een screendump te maken. Dit doet u door op het toetsenbord op Print Screen te klikken.
De afbeelding wordt in het geheugen opgeslagen, zodat u het in uw favoriete beeldbewerkingprogramma kunt openen en opslaan. Vergeet niet om deze afbeeldingen daarna te back-uppen.
Hardware en drivers achterhalen
Niets is vervelender dan dat u er tijdens het opnieuw installeren van uw pc erachter komt dat u eigenlijk niet precies weet welke hardware er in uw computer zit en welke drivers u had gebruikt. Het wordt nog vervelender als Windows deze hardware niet goed herkent. U kunt hier dan natuurlijk wel achterkomen door de computer los te schroeven of de handleiding of doos van zolder te halen, maar makkelijker is het om vooraf een screendump te maken van alle apparaten in uw computer. U kunt dit doen door met de rechtermuisknop op Mijn Computer te klikken en dan te kiezen voor Beheren. Klik vervolgens aan de rechterkant op Apparaatbeheer en alle apparaten in uw computer worden op rubriek getoond. Bent u goed thuis in computers, dan is dit waarschijnlijk afdoende.
Is dat niet het geval en hebt u waarschijnlijk meer aan het gratis programmaatje SIW (System information for Windows) dat u gratis kunt downloaden op http://www.gtopala.com/. SIW biedt niet alleen gedetailleerde informatie over de hardware en drivers in uw computer, maar geeft u ook de optie om die eenvoudig te exporteren naar een HTML-bestand. Daarnaast is SIW ook in staat om via de optie Secrets alle login-namen en wachtwoorden te achterhalen die u hebt gebruikt om bij verschillende websites in te loggen.
Als alle gegevens over uw hardware en drivers hebt verzameld, kunt u controleren of er nieuwe driver versies beschikbaar zijn. Download of kopieer alvast alle drivers naar een tweede harde schijf, partitie of netwerk, zodat u tijdens de nieuwe installatie hier niet naar hoeft te zoeken.
U bent nu klaar met het back-uppen. Loop voor de zekerheid alles nog eens na. Alle data veiliggesteld? Dan kunt u nu beginnen met het opnieuw installeren van uw computer.
Updaten computer en nieuwe installatie
Een nieuwe installatie biedt u mooi de mogelijkheid om een harde schijf bij te plaatsen, extra geheugen toe te voegen of die double speed brander eens te vervangen. Als dat is gedaan kunt u starten met het installeren van Windows. Als u verschillende harde schijven hebt, installeer Windows dan op de nieuwste harde schijf om betere prestaties te krijgen. In de meeste gevallen is de nieuwste harde schijf sneller en vaak past hier ook meer data op. Het installeren van Windows kost even wat tijd, maar die kunt u mooi benutten om een lijstje te maken van de software die u wilt installeren en om deze software alvast te verzamelen.
Als Windows is geïnstalleerd is het eerst zaak om alle drivers van de hardware te installeren die nog niet optimaal werken. U kunt dit controleren door naar Apparaatbeheer te gaan. Apparaten die niet correct zijn geïnstalleerd of worden herkend, worden gekenmerkt met een geel of rood icoontje. U zult zien dat wanneer u de drivers installeert voor bijvoorbeeld een netwerkkaart, een geluidskaart of webcam, dat deze icoontje verdwijnen. De grafische kaart wordt meestal wel herkend, maar werkt vaak beter met de specifieke drivers van de fabrikant. Als alle apparaten correct functioneren kunt u beginnen met het installeren van alle Windows updates. Dit is tevens een mooi moment om alle internet- en routerinstellingen goed te zetten Afhankelijk van de snelheid van uw internetverbinding kost het downloaden van de updates enige tijd. Gebruik deze tijd om het bureaublad, startmenu of beeldscherminstellingen aan te passen, maar installeer nog geen software.
Eerste image
Als alle apparaten goed functioneren, basisinstellingen goed staan en alle updates van Windows zijn geïnstalleerd is dat het juiste moment om een image te maken. Voor Windows Vista moet u daarvoor een programma installeren terwijl u bij Windows 7 gebruik kunt maken van de ingebouwde optie voor Systeemkopie. Mocht er nu iets mis gaan bij het installeren van de software, dan voorkomt deze image dat u alle voorgaande stappen weer moet herhalen.
Software installeren
Pak nu het lijstje met de sofware die u wilt installeren. Installeer vooralsnog alleen de pakketten die absoluut noodzakelijk zijn en waarmee u veelvuldig werkt. Denk hierbij aan een e-mailprogramma, officepakket, brandsoftware, favoriete beeldbewerker of montagepakket, browser, PDF-programma of mediaspeler. Laat alle andere software zoals codec packs, uitprobeerversies, een derde browser of een vijfde mediaspeler even ongemoeid.
Nadat u de noodzakelijk software hebt geïnstalleerd, ga dan eerst na of er updates zijn en installeer die ook. Starten alle programma’s goed en sluiten ze correct af, dan is het tijd om per programma alle instellingen goed te zetten. Denk hierbij aan e-mailinstellingen, specifieke acties voor Photoshop, templates voor het encoderen of tekstverwerken, maar voor het instellen van interfaces, cache-bestanden en FTP-instellingen.
Als alles nog steeds goed werkt, kunt u Windows verder ordenen en naar uw hand zetten. Dit betekent onder meer zinloze bestanden en snelkoppelingen verwijderen en het startmenu verder aanpassen.
Eigenlijk is de computer zoals u die nu hebt geïnstalleerd het uitgangspunt. Het is goed om nu een tweede image te maken van uw pc die u kunt gebruiken als in de toekomst uw pc crasht of vervelende kuren begint te tonen die u niet eenvoudig kunt oplossen.
Back-ups terugzetten
Nu alle software goed is geïnstalleerd, kunt u de in het begin gemaakte back-ups terugzetten met het back-upprogramma van Windows of de bestanden handmatig kopiëren. Staan de bestanden op de juiste plek, dan is het verstandig om het back-upprogramma te gebruiken om automatisch back-ups te maken. U bent dan altijd verzekerd dat u belangrijke documenten, afbeeldingen of video’s niet kwijtraakt.
Overige software en herstelpunten
U kunt nu starten met de laatste fase van het installeren van uw computer. Meestal hebben we de neiging om direct allerlei extra programma’s te installeren, die we maar zelden of nooit gebruiken. Doet u dit vooral niet. We raden u aan pas met het installeren te beginnen als u het programma daadwerkelijk gaat gebruiken. U houdt daarmee u pc langer schoon, de kans op fouten zal minder zijn en u zult daardoor sneller kunnen werken.
Voordat u extra programma’s gaat installeren is het goed om te controleren of het maken van Herstelpunten is ingeschakeld. U vindt deze optie door met de rechtermuisknop op Deze computer te klikken en vervolgens te kiezen voor Eigenschappen, Geavanceerde systeeminstellingen en dan het tabblad Systeembeveiliging te selecteren. Door een vinkje te plaatsten bij een harde schijf, wordt er voortaan automatisch een herstelpunt aangemaakt bij het installeren of verwijderen van software. Door op de knop Systeemherstel te klikken kunt u dan snel bij eventuele fouten uw pc herstellen zonder direct alles opnieuw te hoeven installeren.