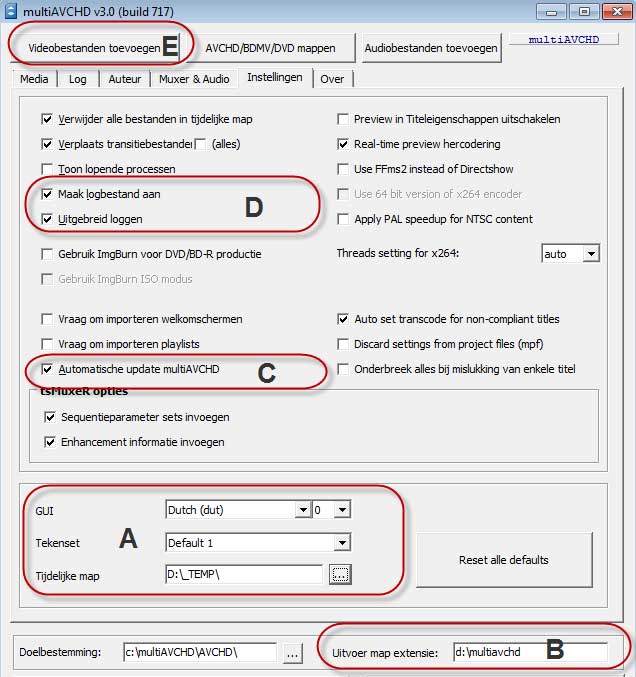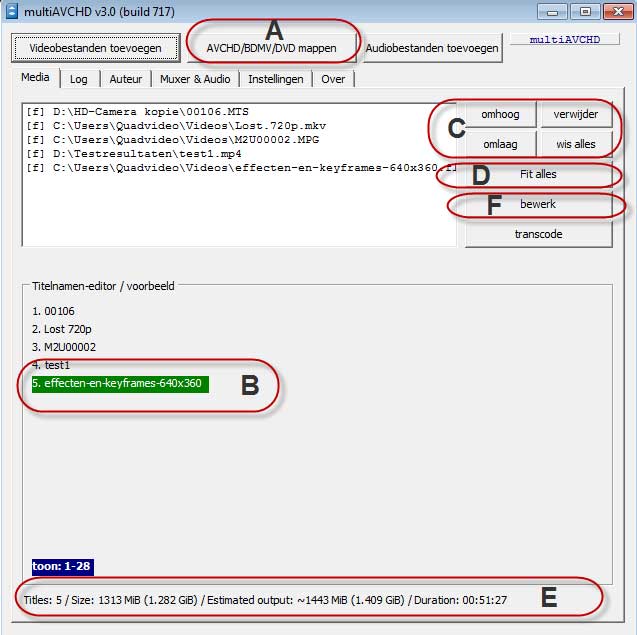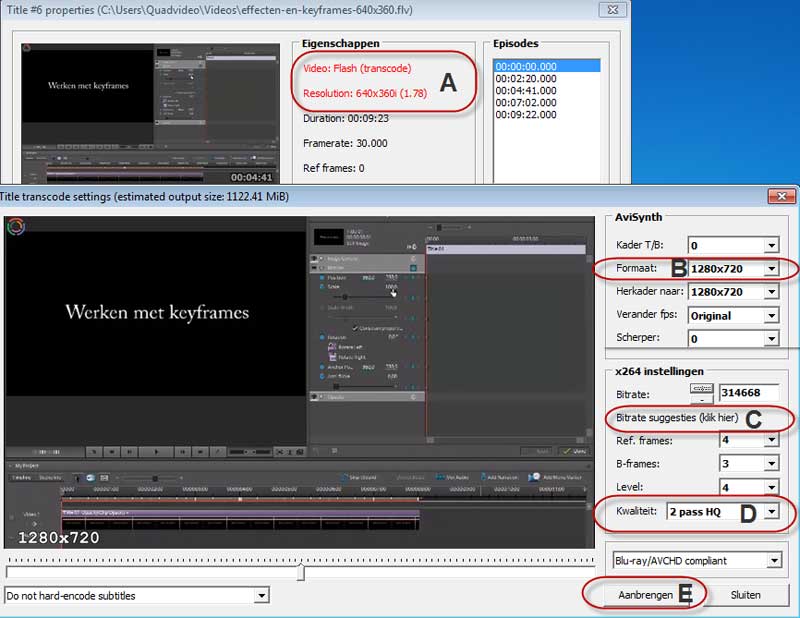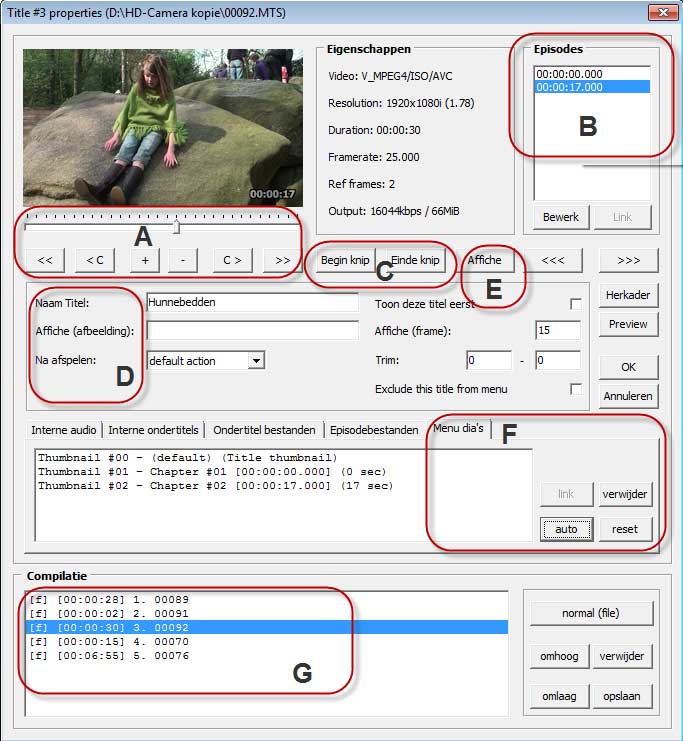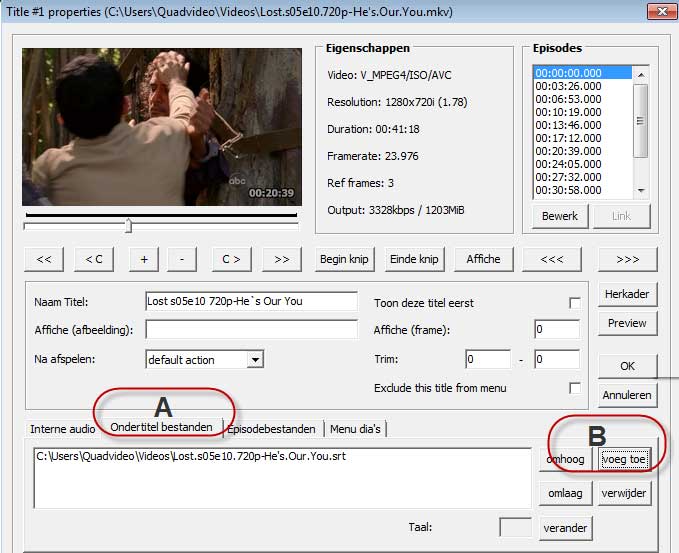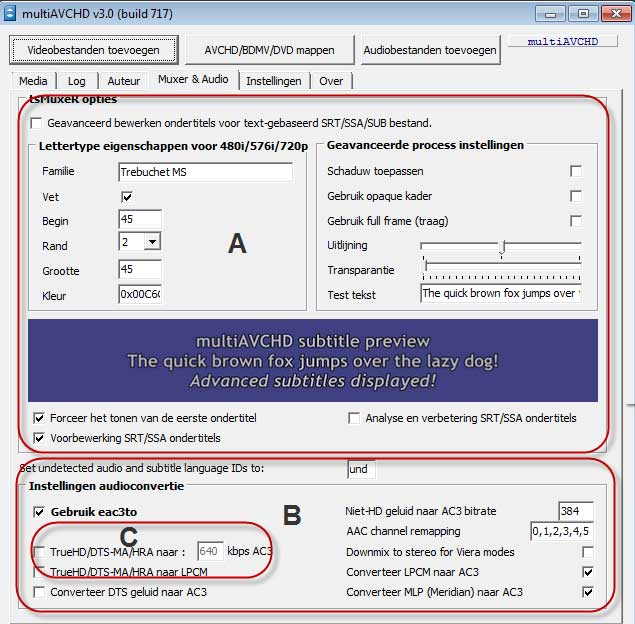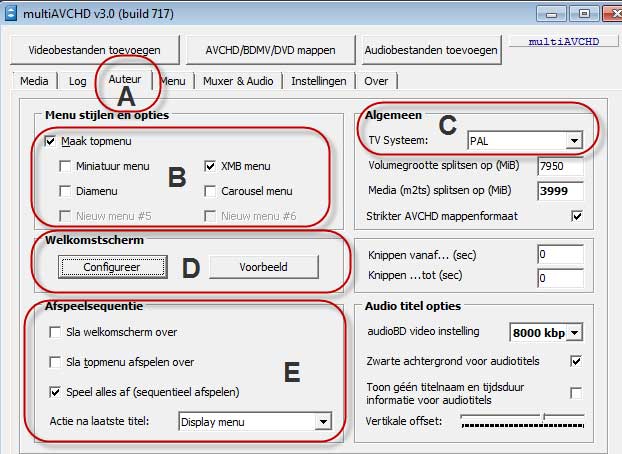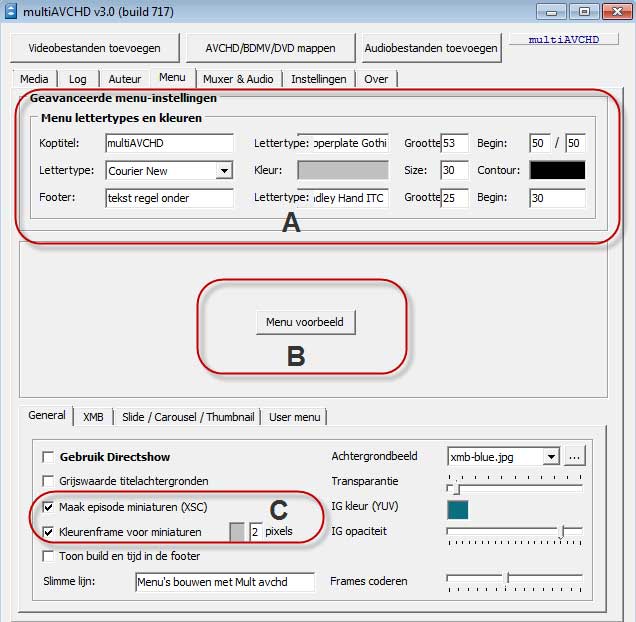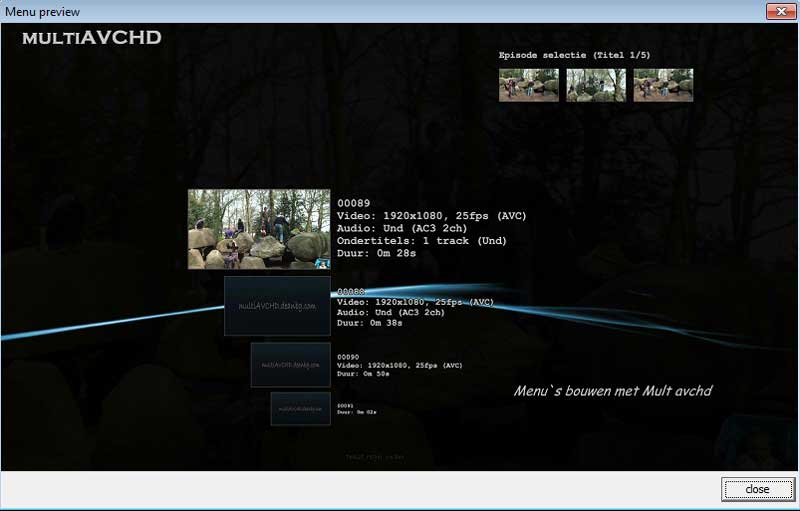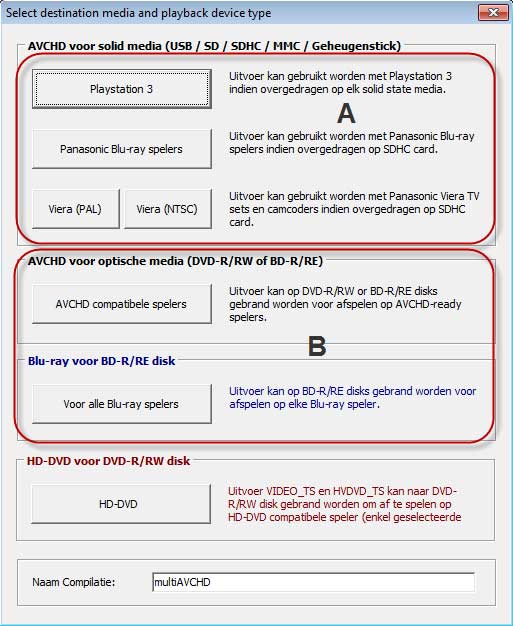Een hip en dynamisch hd-menu maken om op een overzichtelijke en snelle wijze uw avchd, mkv of andere hd-bestanden te kunnen bekijken, is kinderspel met Multiavchd.
De bestanden en het menu kunt u met Multiavchd exporteren naar een BDMV-map geschikt voor avchd-dvd’s, Blu-ray disks of PlayStation 3. Zet u de BDMV-map om naar een iso-bestand dan kunt u het ook afspelen op uw mediacenter. In deze workshop leggen we u stap voor stap uit hoe Multiavchd werkt.
Op multiavchd.deanbg.com kunt u Multiavchd gratis downloaden. Kunt u op dit moment al avchd en mkv-bestanden bekijken op uw computer, dan hebt u verder niets meer nodig. Is dat nog niet het geval dan raden we u aan zowel de laatste versie van FFDShow te installeren (sourceforge.net/projects/ffdshow/) als de nieuwste versie van Avisynth (sourceforge.net/projects/avisynth2) om zonder problemen met Multiavchd te kunnen werken.
Instellingen Multiavchd
Er komen regelmatig nieuwe updates uit voor Multiavchd. Voor deze workshop gebruiken we Multiavchd v3.0 build 717. Als u na de installatie het programma start gaat u direct naar het Settings tabblad om de taal en een aantal andere instellingen te kunnen aanpassen (Afb. 1).
Onderin het scherm (Afb. 1A) kunt u bij GUI de optie Dutch selecteren om het merendeel van het programma naar het Nederlands te vertalen. Verander indien mogelijk de tijdelijke map naar een andere schijf dan daar wat het systeem op draait.
Standaard wordt u hd-menu opgeslagen in de installatiemap van Multiavchd. Om dit te veranderen kunt u volstaan met het invoeren van een nieuwe map bij Uitvoer map extensie (Afb. 1B).
Van Multiavchd verschijnen er regelmatig nieuwe updates. Het is verstandig om deze automatisch te downloaden door een vinkje te zetten bij Automatisch update Multiavchd (Afb. 1C). Doet u dit niet dan zal het programma na een bepaalde tijd niet meer werken.
Multiavchd werkt prima, maar u kunt natuurlijk altijd tegen zaken aanlopen die niet goed werken bij bepaalde computerconfiguraties. Zowel de maker van Multiavchd als op het forum wordt veel en snel hulp geboden. Door het bijhouden van een logbestand kunt u precies aangeven wat er fout gaat. Om dit logbestand aan te maken plaatst u een vinkje bij Maak logbestand aan en Uitgebreid loggen (Afb. 1D).
De instellingen staan nu goed en u kunt beginnen met het importeren van bestanden. Klik hiervoor op Videobestanden toevoegen (Afb. 1E).
Importeren in Multiavchd
Het importvenster laat alleen de bestanden zien die aan het filter rechts onderin voldoen. De meest bekende bestandenformaten kunt u probleemloos met Multiavchd importeren. Selecteer de bestanden die u wilt toevoegen en klik op Openen. Het is ook mogelijk om complete Blu-ray films en dvd’s te importeren. Klik daarvoor in Multiavchd bovenin op de knop Avchd/BDMV/DVD Mappen (Afb. 2A) en selecteer de map met de videobestanden.
Na de import verschijnt automatisch het Media tabblad, met een overzicht van de geïmporteerde bestanden. Met kleuren geeft Multiavchd aan (Afb. 2B) of de bestanden worden herkend (zwart), niet worden herkend (rood) of dat ze nog niet helemaal aan de hd-specificatie voldoen (groen). In het geval dat de bestanden niet worden herkend ligt dit meestal aan de video of audio codec. In dat geval kunt u het beste het bovengenoemde FFDshow installeren om dit probleem te verhelpen. Dat de resolutie niet klopt is straks bij de bestandseigenschappen aan te passen.
Met het menu aan de rechterkant (Afb. 2C), kunt u de volgorde van de bestanden aanpassen of bestanden verwijderen. Wilt u snel klaar zijn en niet handmatig alle instellingen van de bestanden willen aanpassen, dan kan Multiavchd alles automatisch her-encoderen. Daarvoor moet u op de knop Fit alles klikken (Afb. 2D). In het scherm dat dan opent kunt u nog opgeven welk medium u wilt gebruiken en of de resolutie automatisch moet worden aangepast naar 1280 x 720 wanneer de bitrate lager wordt dan 4500 kbps. U kunt zelf de totale omvang van de bestanden aflezen in het onderste gedeelte van Multiavchd (Afb. 2E). Om de eigenschappen van een bestand te kunnen aanpassen, klikt u eerst op het bestand en daarna op de knop Bewerk. (Afb. 2F)
Clips aanpassen in Multiavchd
Als alles goed is verschijnt nadat u op de Bewerk-knop hebt geklikt, linksboven in beeld een preview van de video. Is dit nu niet het geval, installeer dan Avisynth. Bij de Eigenschappen kunt u de technische gegevens aflezen. Indien de video-codec of de resolutie afwijkt van de hd-normen, dan wordt dit in het rood weergegeven (Afb. 3A). Als dit het geval is, is het noodzakelijk de video te her-encoderen. Klik daarvoor aan de linkerkant op de knop Herkader. In het venster dat wordt geopend kunt u een van de hd-resoluties kiezen in het uitklapmenu bij Formaat (Afb. 3B). De bitrate wordt automatisch gerelateerd aan het originele bestand, maar u kunt dit wijzigen door op Bitrate suggesties te klikken (Afb. 3C). Om te zorgen dat het encoderen nauwkeurig gebeurt, kunt u bij Kwaliteit kiezen voor een 2-pass encoding (Afb. 3D). Bij die optie wordt eerst een analyse gemaakt, voordat de encodering van start gaat. Het encoderen duurt dan wel langer, maar de kwaliteit is beter. Klik vervolgens op aanbrengen om de wijzigingen op te slaan (Afb. 3E).
Is de videoclip te lang dan kunt u deze opdelen in hoofdstukken of Episodes door met de schuifbalk onder de video naar een positie te navigeren en daar op de Plus-knop te klikken (Afb. 4A). Met de Min-knop kunt u hoofdstukken verwijderen. U kunt makkelijk door de hoofdstukken navigeren door op de tijdnotering te klikken onder het kopje Episodes (Afb. 4B). Desgewenst kunt u de video ook nog inkorten door de video aan het begin en aan het eind te trimmen. Gebruik hiervoor de knoppen Begin knip en Eind knip (Afb. 4c).
Avchd-bestanden van de camera maken veelal gebruik van een datumnotatie en een aantal cijfers in de bestandsnaam. Niet echt handig voor een Blu-ray-menu. U kunt de titel van het bestand veranderen door de naam van de titel aan te passen onder Naam Titel (Afb. 4D). Bij Nu afspelen kunt u vervolgens aangeven wat er moet gebeuren nadat de videoclip is afgespeeld.
U kunt zelf bepalen welke thumbnail er moet worden gebruikt in het uiteindelijk hd-menu. U kunt een afbeelding selecteren bij Affiche (afbeelding) door op het invoerveld te klikken. Wilt u een frame uit de videoclip gebruiken, dan navigeert u naar dit specifieke frame en klikt u daarna op Affiche (Afb. 4E).
Om alle hoofdstukken binnen een videoclip van een thumbnail te voorzien is een snellere manier.
Klik op het tabblad Menu dia’s (Afb. 4F) om de thumbnailgenerator te openen. Door op Auto te klikken worden de thumbnails automatisch aangemaakt door het eerste frame van ieder hoofdstuk te pakken. Wilt u een ander frame gebruiken dan klikt u eerst op de desbetreffende thumbnail om daarna met de schuifbalk onder de video een nieuw frame uit te kiezen. Klik vervolgens op Link om dat frame vast te leggen.
Als u alle eigenschappen van het eerste bestand hebt gewijzigd, kunt u een ander bestand selecteren door in Compilatie (Afb. 4G) op een andere naam te klikken. Komt u bestanden tegen die gebruik maken van een los ondertitelingbestand, dan kunt u deze selecteren door eerst op het tabblad Ondertitel bestanden te klikken (Afb. 5A) en daarna op de knop Voeg toe (Afb. 5B) om één of meerdere srt, ssa, sub, sup of idx bestanden te selecteren.
Om eventuele overbodige audio tracks van een Blu-ray disk of dvd te verwijderen, klikt u eerst op het tabblad Interne audio om de verschillende tracks zichtbaar te maken. Selecteer vervolgens de track die u wilt verwijderen en klik op de knop Verwijder.
Audio en ondertiteling in Multiavchd
Nadat u de juiste onder titelbestanden en audiotracks hebt geselecteerd kunt u via het tabblad Muxer & Audio nog een aantal extra instellingen aanpassen. Het bovenste gedeelte (Afb. 6A) heeft betrekking op de ondertiteling. U kunt hier het lettertype kiezen, maar ook de transparantie of de uitlijning bepalen.
Het onderste gedeelte ( Afb. 6B) heeft betrekking op het audioformaat dat u bij de export wilt gebruiken. HD audio streams kunnen worden omgezet naar Dolby Digital AC3 of LPCM zodat meer mediaspelers en spelconsoles het geluid kunnen afspelen. Plaatst daarvoor een vinkje bij beide TrueHD opties (Afb. 6C). Wilt u dat ook standaard DTS geluid wordt omgezet, dan zet u een vinkje bij Converteer DTS geluid naar AC3. Op die manier weet u ook zeker dat u het geluid kunt beluisteren in Windows Media Player 12.
Menu kiezen in Multiavchd
Nu alle eigenschappen van de bestanden juist zijn ingesteld, kunt u beginnen met het samenstellen van het menu. Klik op het Tabblad Auteur (Afb. 7A) om een Blu-ray-menu te kunnen kiezen. Plaats een vinkje bij Maak Topmenu (Afb. 7B). Vervolgens hebt u de keuze uit vier voorgedefinieerde menu’s. Een XMB-menu genereert een menu zoals op de PlayStation 3 of Windows Media Center. Een Miniatuur menu ziet eruit als een standaard dvd-menu en met de optie Carrousel menu of Dia menu krijgt u een menu dat lijkt op de iTunes menu’s. Zorg dat u het juiste televisiesysteem kiest onder TV Systeem (Afb. 7C). In vrijwel alle gevallen zal dit Pal zijn.
Voor het menu dat u nu gaat maken kunt u een startscherm weergeven. Dit startscherm bevat nog geen thumbnails van de videoclips, maar bestaat uit een achtergrondafbeelding, een achtergrondmuziekje en drie tekstregels. U kunt de instellingen van het startmenu veranderen door op Configureer te klikken (Afb. 7D). Het startmenu ziet er dan ongeveer uit zoals in afbeelding 8.
Bij het kopje Afspeelsequentie (Afb. 7E) kunt u bepalen of u wel of geen gebruik wilt maken van het startscherm en of u in plaats van een Top menu direct wilt beginnen met het afspelen van de video.
Kiest u voor deze optie dan blijft het menu wel gewoon bereikbaar via de menu-knop op de afstandsbediening en verschijnt het ook gewoon als u dit hebt ingesteld bij de eigenschappen van de videobestanden.
Nu u de keuze voor het welkomstscherm en het menu hebt gemaakt, kunt u op het tabblad Menu klikken om het door u gekozen menu verder aan te passen.
Exporteren in Multiavchd
Bij de geavanceerde menu-instellingen (Afb. 9A) kunt u bij Koptitel een titel in te vullen en bij Footer de tekstregel die onderin het menu wordt weergegeven. Daarnaast kunt u kleuren aanpassen, lettertypen kiezen en de grootte bepalen. Klik op Menu voorbeeld (Afb. 9B) om een voorbeeld te krijgen. Het is normaal dat er maar van een clip een voorbeeld thumbnail wordt gegenereerd. Wel kunt u er voor zorgen dat de thumbnails van de afzonderlijke hoofdstukken zichtbaar worden. Zet daarvoor een vinkje bij Maak episode miniaturen (Afb. 9C). Desgewenst kunt u de randen van de miniaturen nog dikker maken of de kleur veranderen. Met het plaatsen van een Slimme tekst lijn complementeert u het menu, dat er dan ongeveer uitziet als in afbeelding 10.
Als u zeker weet dat het menu goed is kunt u op Start klikken (Afb. 9D) of anders past u het eerst nog aan. Nadat u op start hebt geklikt, verschijnt er een venster met de verschillende uitvoer opties (Afb. 11). Pas hier even op. Zodra u op één van de opties klikt, begint direct het renderproces.
Als u uw compilatie wilt uitvoeren naar een geheugenkaart of usb (Afb. 11A) houdt dan rekening met de maximale lengte van 8 tekens voor bestandsnamen en de 4 GB limiet voor bestandsgrootte. Let op dat sommige Panasonic apparaten geen menu kunnen tonen. De compilatie voor geheugenkaarten wordt geplaatst in de map x:private avchdbdmv en de bestanden voor usb in de map x:avchdbdmv.
Voert u de compilatie uit naar avchd-dvd of Blu-ray disk (Afb. 11B) dan kunt u wel lange bestandsnamen gebruiken en bent u niet gebonden aan de 4 GB limiet. Het verschil tussen de avchd-dvd en Blu-ray disk is dat de extra folders van Blu-ray niet mee worden gebrand op een avchd-dvd. Op beide media wordt de data weggeschreven in de map x:bdmv.
Kies de optie die u wenst en Multiavchd zal het menu en indien nodig de bestanden renderen en plaatsen in de door u aangewezen map, waarna u de map kunt branden of kopiëren naar het door u gewenste medium.