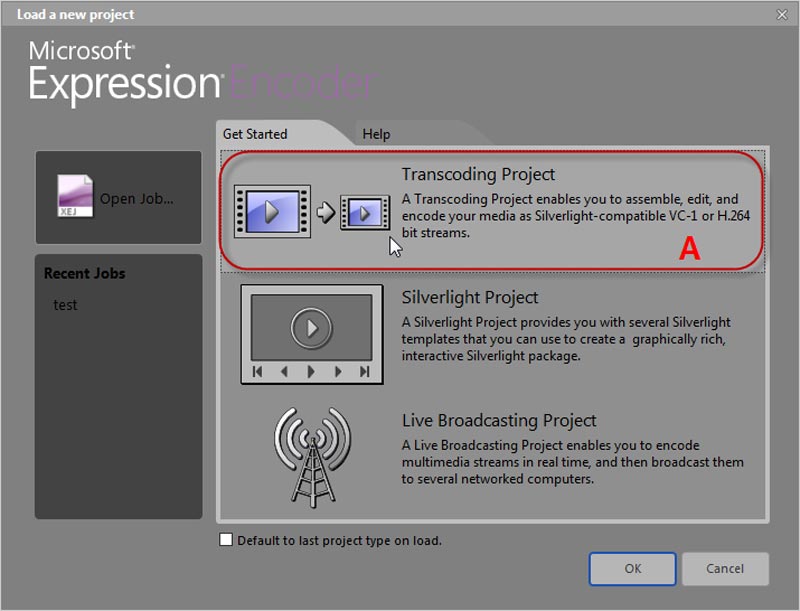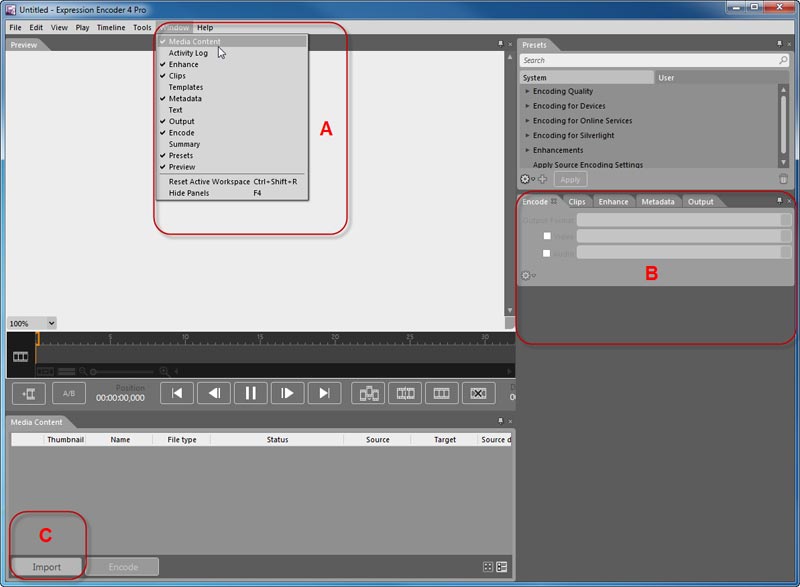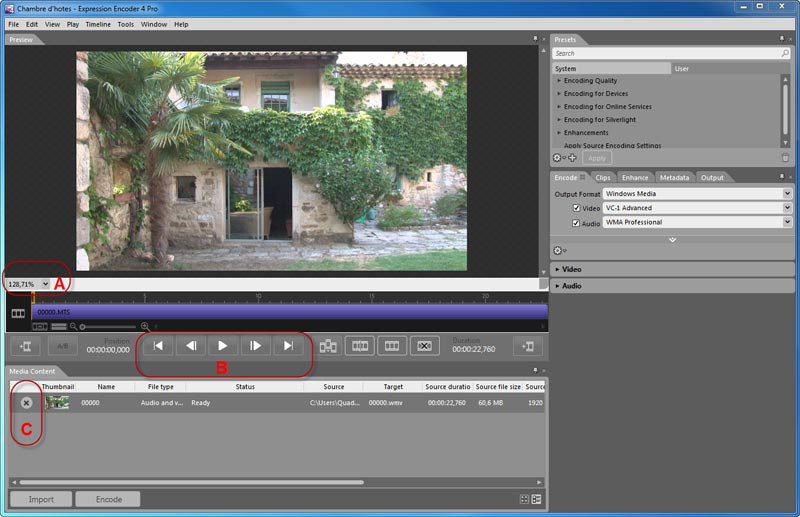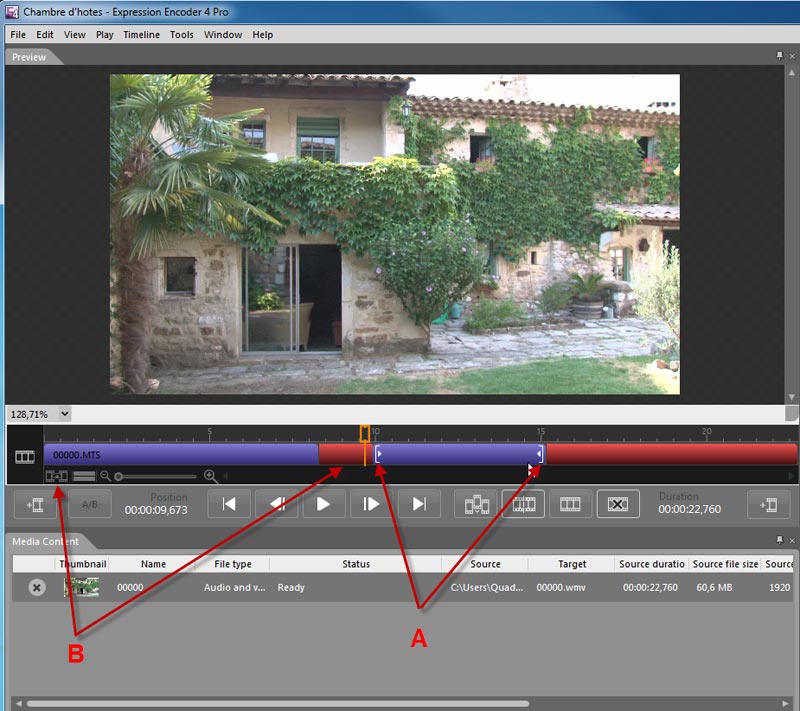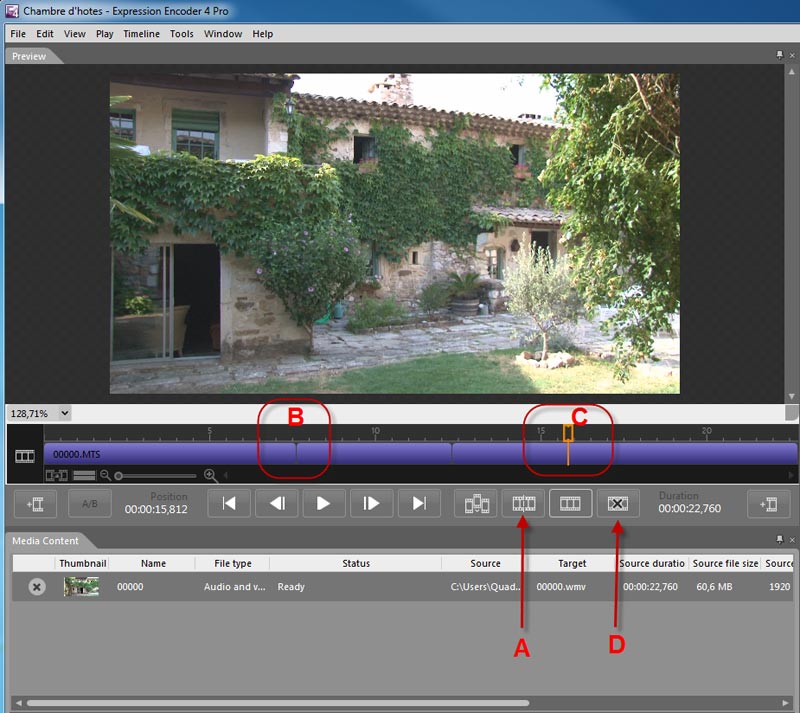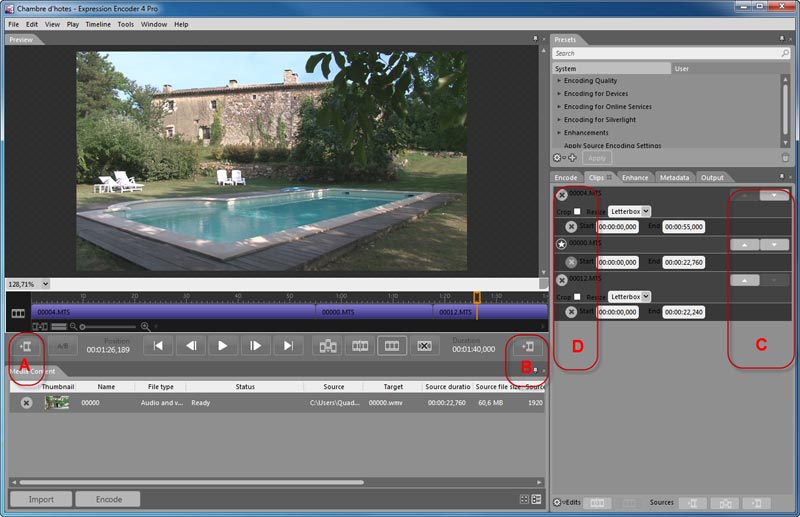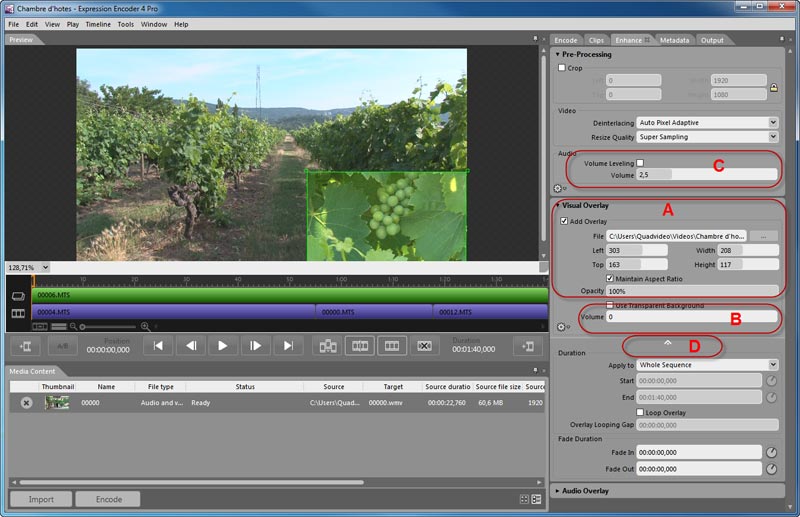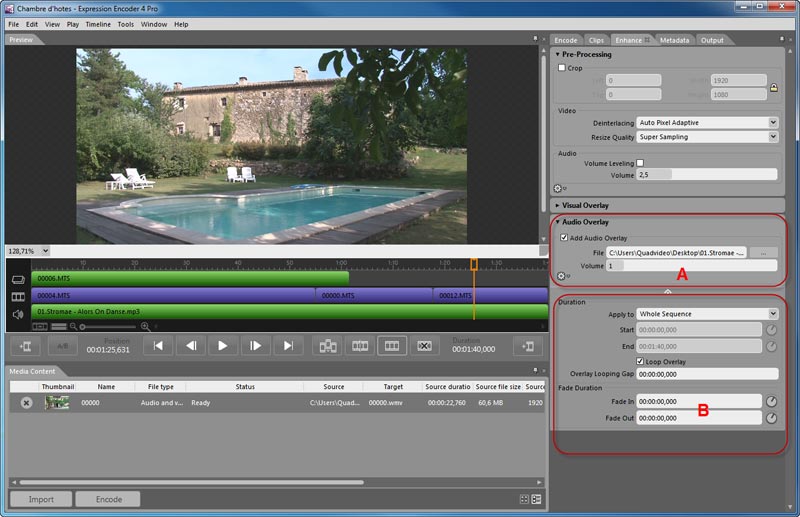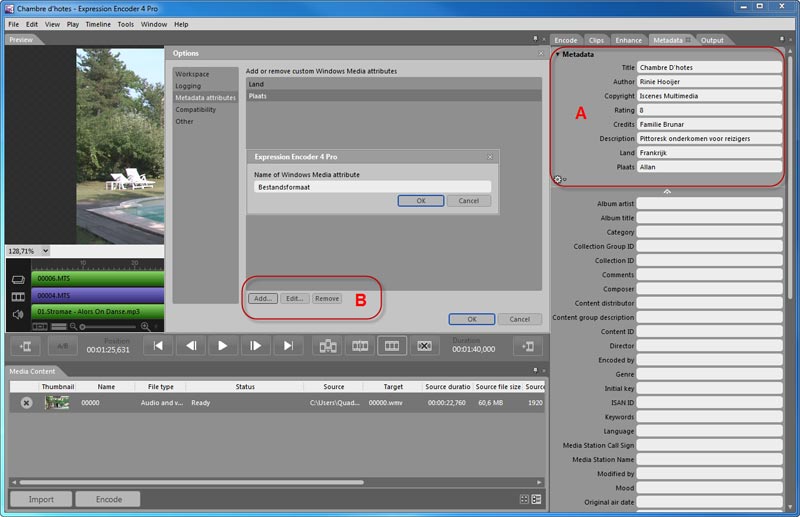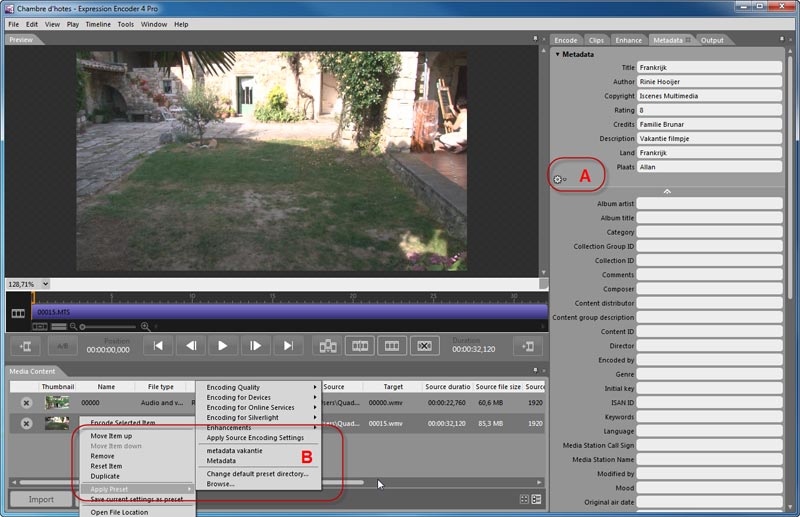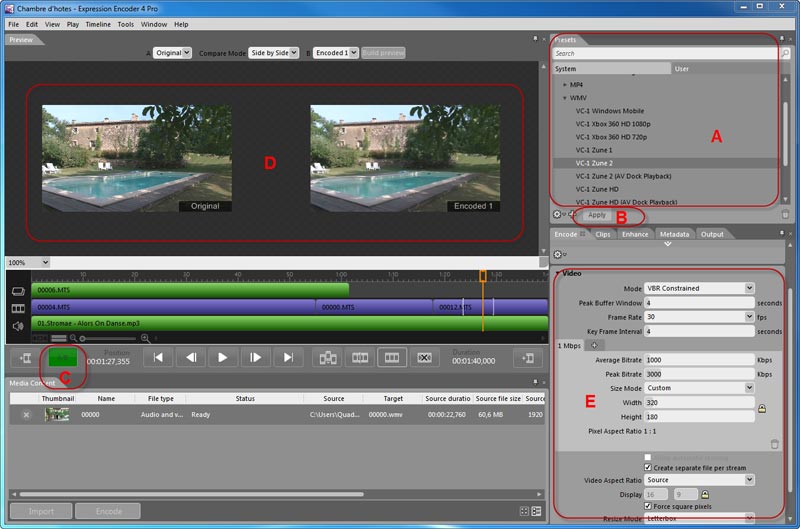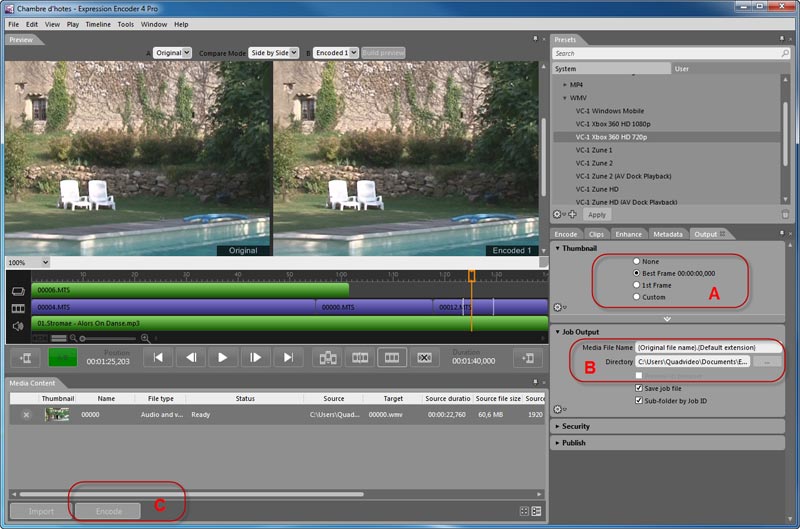De jarenlang gratis aangeboden Windows Media Encoder heeft sinds kort een meer dan waardige opvolger gekregen. Met Microsoft Expression Encoder 4 kunt u niet alleen hd-videobestanden converteren met de VC1-codec naar het wmv-formaat, maar het is nu ook veel eenvoudiger om videobestanden samen te voegen of om uw bestanden direct te verwerken in een html-pagina compleet met een geavanceerde Silverlight-speler. U kunt Microsoft Expression Encoder 4 downloaden op http://www.microsoft.com/expression. De grootste beperking van de gratis versie is dat u geen bestanden kunt converteren met de H.264-codec. Wilt u dat toch, dan zult u over moeten stappen op de pro versie, die 79 euro kost.
Voor deze workshop zullen we een drietal hd-videobestanden in avchd-formaat combineren in één filmpje. We zullen het filmpje verrijken met achtergrondmuziek en een beeld-in-beeld effect. Daarna zullen we het filmpje voorzien van de nodige metadata om het vervolgens te encoderen voor een mediaspeler of mobiele telefoon.
Na de installatie start u Windows Expression Encoder vanuit het startmenu. Het welkomstscherm biedt u de mogelijkheid om een bestaande job (project) te openen of om een nieuwe job te starten. Klik op Transcoding Project (Afb. 1a) om een bestand te kunnen converteren naar wmv.
Het venster dat nu wordt geopend is nog geheel leeg. Voordat u bestanden gaat importeren is het verstandig om eerst even de verschillende tabbladen waarmee u gaat werken zichtbaar te maken en degene die u niet nodig hebt te deactiveren. Klik daarvoor in het bestandsmenu op Window (Afb. 2a). Zorg ervoor dat er een vinkje staat bij Media Content, Enhance, Metadata, Output, Encode, Preset en preview. In het previewvenster worden straks de video afgespeeld en het tabblad Media Content zorgt ervoor dat u verschillende bestanden kunt importeren en verschillende jobs kunt beheren. De overige tabbladen worden aan de rechterkant getoond (Afb. 2b). Klik nu op Import (Afb. 2c) om een videobestand te importeren. U kunt wel meerdere bestanden tegelijkertijd importeren, maar deze worden dan allemaal gezien als een apart project en u kunt deze bestanden dan niet combineren.
De geïmporteerde video wordt geanalyseerd en weergegeven. De afmetingen van het beeld zijn te vergroten of te verkleinen door de schaal aan te passen (Afb. 3a). U start de video door op de play-knop te klikken. (Afb. 3b). Wilt u liever een andere video importeren, dan kunt u de huidige clip verwijderen door op het kruis te klikken voor de thumbnail in het tabblad Media Content (Afb. 3c).
Videoclips trimmen en splitsen
U kunt de video trimmen, splitsen en delen verwijderen. De videotrimt u door met de muis over de uiteinde van de videoclip te bewegen. Er verschijnen dan witte accolades met een witpijltje (Afb. 4a). Door dit handvat te verschuiven naar het midden van de videoclip, kort u de clip in. Wilt u de getrimde beelden weer terug hebben dan beweegt u het handvat naar buiten toe. De getrimde delen zijn zichtbaar te maken door op het meest linkse pictogram onder de tijdlijn te klikken (Afb. 4b). De getrimde delen worden in het rood weergegeven.
De video is te splitsen in twee of meerdere delen door eerst de afspeellijn op de juiste plek te positioneren en daarna op de splitsknop te klikken (Afb. 5a). Er verschijnt een dun grijs lijntje die de splitsing markeert (Afb. 5b). Als u een bepaalt gedeelte wilt verwijderen plaatst u eerst de afspeellijn (Afb. 5c) op het deel dat u wilt verwijderen en klikt u daarna op de deleteknop (Afb. 5d).
Videoclips combineren in Expression Encoder
Om meerdere clips te combineren in één video, kunt u zowel aan het begin als aan het einde van een clip een nieuwe video toevoegen. Klikt u op de Insert Media knop aan de linkerkant van het scherm (Afb. 6a) dan wordt de nieuwe videoclip voor de bestaande videoclip geplaatst en klikt u op de Insert Media knop aan de rechterkant (Afb. 6b) dan wordt de nieuwe videoclip aan het eind geplaatst.
Alle gecombineerde videoclips worden getoond in het tabblad Clips. Door in het tabblad op de omhoog en omlaag pijlen te klikken (Afb. 6c) is de volgorde van de clips te veranderen. Wilt u een clip verwijderen dan klikt u op het kruis (Afb. 6d) voor de bestandsnaam.
Beeld-in-beeld en muziek toevoegen in Expression Encoder
Het is mogelijk om een een extra afbeelding of videofragment over de bestaande video te tonen. Om dit beeld-in-beeld effect te bereiekn moet u een vinkje plaatsen bij Add Overlay op het tabblad Enhance (Afb. 7a) U kunt daarna bij File een foto of video selecteren en die wordt direct getoond in het previewvenster. De afmetingen van het beeld-in-beeld kunt u handmatig opgeven, maar eenvoudiger is het om met de muis de randen van het beeld-in-beeld vast te pakken en zo de grootte te bepalen. Door het beeld-in-beeld in het midden met de muis vast te pakken kunt u het verslepen en op de juiste positie weer los laten. Als de extra videoclip over geluid beschikt, is het mogelijk om het volume daarvan te verlagen of te verhogen door met de muis over de 0 te bewegen bij Volume (Afb. 7b). Op diezelfde wijze kunt u ook het geluid van de originele video aanpassen onder het kopje Pre-Processing bij Audio (Afb. 7c). Standaard wordt het beeld-in-beeld effect toegepast op de gehele tijdlijn. Wilt u dit niet dan zijn er twee manieren om dit aan te passen. De makkelijkste manier is door de extra video netzoals de originele video te trimmen op de tijdlijn. Het is tevens mogelijk om een exacte tijd op te geven bij Duration. U vindt deze optie door de geavanceerde instellingen uit te klappen bij Visual Overlay door op het witte pijltje onderin het kader te klikken (Afb. 7D). Behalve dat u daar de tijd kunt aanpassen, mag u ook bepalen bij Loop Overlay of de video moet worden herhaald. Wilt u dat het beeld-in-beeld langzaam verschijnt en verdwijnt dan moet u bij Fade Duration een tijd opgeven voor de duur van de overgang bij Fade In en Fade Out.
Om uw video te voorzien van achtergrondmuziek vouwt u de optie van Audio Overlay uit op het tabblad Enhance en zet u een vinke bij Add Audio Overlay (Afb. 8a). U kunt nu bij File een muziekbestand selecteren. Het volume past u net zoals bij de Visual Overlay aan door de waarde bij Volume met de muis te verhogen of te verlagen. De lengte van het nummer, de Loop-functie en de Fade In en Fade Out opties, verkrijgt u door op het witte pijltje te klikken onder aan het kader (Afb. 8b) Natuurlijk kunt u de duur van het nummer ook veranderen door de trimfunctie op de tijdlijn te gebruiken.
Metadata invoeren in Expressione Encoder
Voordat u uw video kunt encoderen, doet u er goed aan eerst de metadata in te vullen. Deze gegevens worden in het videobestand verwerkt en bieden behalve informatie aan de kijker ook toegevoegde waarde voor zoekmachines. Op het tabblad Metadata (Afb. 9a) staan een aantal standaardoptie, zoals titel, auteur en omschrijving die u kunt invullen. Klikt u op de witte pijltje onder aan het kader, dan verschijnt een hele waslijst aan opties. Vul de belangrijkste in en als de juiste optie er niet bij staat, is het mogelijk deze handmatig toe te voegen. Klik hiervoor in de menubalk eerst op Tools en dan op Options. Selecteer in de linker kolom Metadata attributes. Door op de Add-knop te klikken (Afb. 9b) kunt u nu zelf een nieuw metagegeven toevoegen. Klik daarna op ok en vul de waarde in op het tabblad Metadata bij de nieuwe optie. Het invullen van metadata is een tijdrovend karwei als u dit voor elke video moet doen.
Gelukkig kunt u de gegevens opslaan in een of meerdere presets voor toekomstig gebruik. Klik hiervoor op het tandwiel op het tabblad Metadata (Afb. 10a) en kies de optie Save panel as preset. In het venster dat daarna wordt geopend hoeft u alleen de naam van het xml-bestand te veranderen voor de herkenbaarheid. Als u nu een nieuw filmpje importeert in het tabblad Media Content en u klikt met de rechtermuisknop op dit geïmporteerde bestand, dan kunt u de optie Apply Preset kiezen. In het menu dat daarna verschijnt (Afb. 10b) staan de door u aangemaakte preset dan op een rij. Klik op én van die presets en de metadata wordt toegekend aan het bestand.
Exporttemplate kiezen en parameters instellen in Expression Encoder
Microsoft Expression encoder heeft een aantal kant en klare templates voor de export. Deze zijn te selecteren op het tabblad Presets. Kies de optie Encoding voor Devices en vouw de mogelijkheden uit bij WMV. Wilt u het bestand afspelen op een mobiele telefoon met Windows dan selecteert u VC-1 Windows Mobile. Hebt u een mediaspeler die het wmv-bestandsformaat ondersteunt dan kunt u kiezen tussen VC-1 Xbox 360 HD 1080p of VC-1 Xbox 360 HD 720p (Afb. 11a). Als u een keuze hebt gemaakt klikt u op Apply (Afb. 11b) om de parameters door te voeren. De standaard templates leveren goede kwaliteit. U kunt deze kwaliteit zelf bekijken voordat u gaat encoderen. Klik daarvoor op de A/B knop (Afb. 11c) en selecteer bij Compare Mode de optie Side by Side (Afb. 11d). Klik op Build preview in het previewvenster om het beeld te analyseren. Na deze analyse wordt het originele beeld naast het geëncodeerde beeld getoond (Afb. 11e). Als de kwaliteit u niet bevalt kunt u deze verbeteren door de parameters aan te passen op het tabblad Encode (Afb. 11f). Door de bitrate te verhogen of bij Mode de optie CBR – 2 pass te selecteren, kunt u de kwaliteit finetunen.
Encoderen met Microsoft Expression Encoder
U kunt nu bijna de video encoderen. Klik eerst nog even op het tabblad Output. Als eerste kunt u daar de thumbnail kiezen die moet worden getoond in Windows Verkenner (Afb. 12a). U kunt het beste frame kiezen, het eerste frame of er handmatig een selecteren door een tijd op te geven bij Custom. Bij Job Output (Afb. 12b) geeft u een naam mee aan het bestand en bepaalt u de plaatst waar het bestand op uw harde schijf moet worden weggeschreven. Voor een beter encodeerresultaat kunt u het beste een harde schijf selecteren waarop niet het besturingssysteem draait. Hebt u toevallig drie harde schijven kies dan de harde schijf die het snelste is. U kunt nu op Encode klikken (Afb. 12c) om de video te converteren.