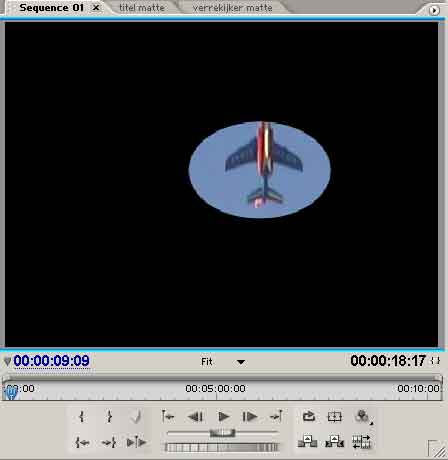De statische matte wordt het meest gebruikt voor achtergronden en titels. In sommige pakketten is het ook mogelijk de matte te laten bewegen, waardoor u over tijd delen van het beeld kunt tonen of verbergen. Aan de hand van Adobe Première laten we u zien hoe u een travelling matte maakt. We geven twee voorbeelden. In het eerst voorbeeld laten we een titel stukje voor stukje verschijnen. In het tweede voorbeeld gebruiken we de matte om alleen een klein deel van de video te laten zien.

- Open Première en importeer een willekeurig videofragment. Plaats dit fragment op de 'Video 1' track op de tijdlijn.
- Open de titelgenerator door op F9 te drukken en typ een willekeurige tekst. Plaatst deze tekst onderaan de titel safe area en sla hem op. De titel zal verschijnen in het projectenvenster.
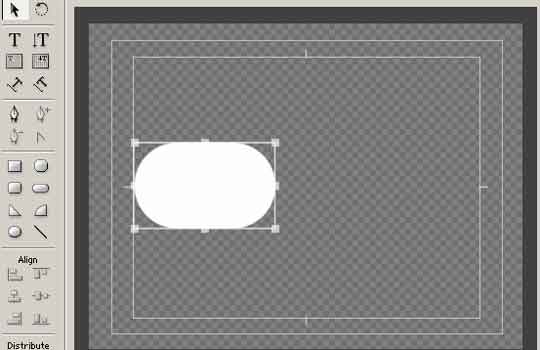
- Sleep de titel op de 'video 2' track op de tijdlijn.
- Open de titelgenerator opnieuw en gebruik de teken tools om een vlak te maken. De vorm maakt niet uit. Let er wel op dat de hoogte iets groter is dan het gekozen lettertype. De positie van het vlak maakt niet uit. Sla deze matte op zodat het zichtbaar wordt in het projectenvenster.
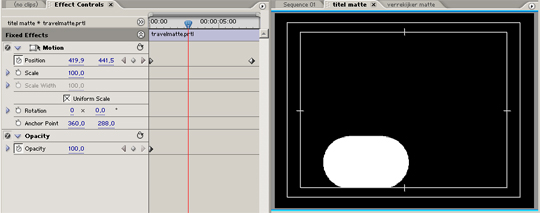
- Maak een nieuwe Sequence door in het navigatiemenu op File/New/Sequence te klikken.
- Plaats de matte op de 'Video 1' track op de tweede Sequence.
- Klik op de matte en vervolgens op de Effects Controls tabblad in het monitorvenster. Klik op het blauwe driehoekje voor 'Motion' om de verschillende opties te kunnen instellen.
- U kunt de positie van de matte veranderen door de waarden achter 'Position' aan te passen.
- Het doel is de titel stukje bij stukje in beeld te krijgen door de matte van links naar rechts te verplaatsen. De matte begint buiten het zichtbare venster op positie 97,5 en 440,0. Door nu op het klokje voor 'Position' te klikken plaatst u een keyframe.
- Verplaats de rode edit lijn naar het einde van de matte en verander de eerste waarde in 945,0. Speel de tijdlijn af en zie het resultaat. Vindt u de beweging te langzaam, dan kunt u de snelheid eenvoudig verdubbelen door met de rechtermuisknop op de matte te klikken en vervolgens te kiezen voor 'Speed/Duration'. Maak van 100 procent 200 om de snelheid te verdubbelen.
- Maak nu de eerste Sequence actief door op het tabblad te klikken in de tijdlijn.
- Sleep vanuit het projectenvenster Sequence 02 naar de 'Video 3' track.
- Klik nu op de titel op de 'Video 2' track om het actief te maken.
- Klik in het projectenvenster op het tabblad 'Effects' en navigeer naar 'Keying/Track Matte Key'. Sleep dit effect op de titel en de eigenschappen van dit effect verschijnen in de 'Effects Controls'.
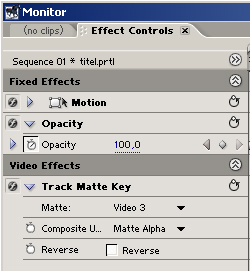
- Klik op het blauwe driehoekje voor Track Matte Key en kies bij 'Matte' de optie 'Video 3'
- Uw travelling matte is nu klaar.

Voorbeeld 2
Om een klein deel van de video door de matte zichtbaar te maken, hoeft u alleen stap 2 en 15 maar te veranderen. Bij stap 2 maakt u in plaatst van een titel nu een 'color matte' door in het navigatiemenu op 'File/New/Color Matte' te klikken. De kleur die u kiest zal het hele beeld vullen. U krijgt alleen datgene te zien wat door het figuur of letters in stap 4 wordt getoond.
Bij stap 15 kiest u wederom bij 'Matte' voor de optie 'Video 3'. Tevens zet u een vinkje bij 'Reverse' om de vorm of letters transparant te maken.