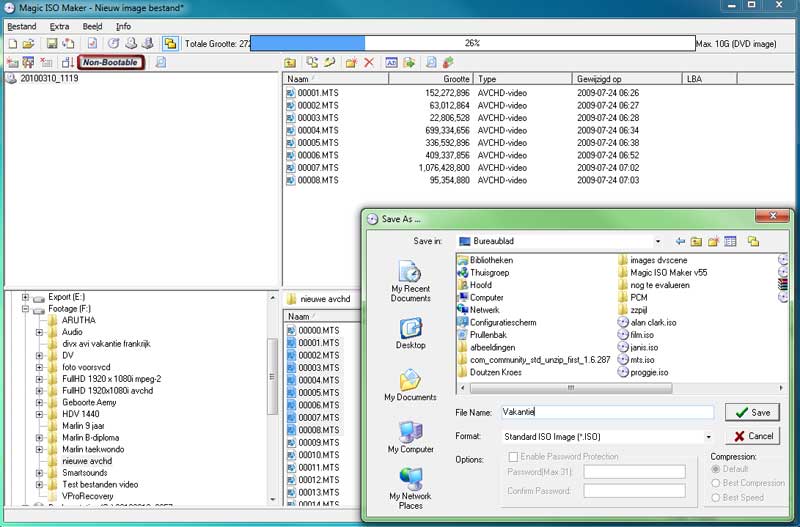De functie van ISO-image-bestanden is in de loop der jaren veranderd. Door breedbandverbindingen, NAS-apparaten en mediaspelers wordt het ISO-bestandformaat behalve voor het maken van exacte cd kopieën, nu ook gebruikt voor het versturen, archiveren en afspelen van bestanden. Dit heeft een aantal voordelen.
U hebt maar met één bestand te maken, dat u na het downloaden of kopiëren naar de harde schijf met een druk op de knop kunt mounten of branden naar een cd, dvd of Blu-ray disk, zonder dat u het bestand eerst moet uitpakken.
Voor het afspelen van films en muziek is branden van de image niet eens noodzakelijk, omdat steeds meer mediaspelers het ISO-bestandsformaat ondersteunen. Dit betekent dat u films in ISO-formaat direct kunt bekijken, maar ook bijvoorbeeld dat u uw favoriete muziek in één bestand kunt archiveren en afspelen zonder dat u daar een afspeellijst voor nodig hebt.
Met Magic ISO Maker 5.5 (www.magiciso.com), dat € 23,31 kost, is het maken, bewerken en branden van ISO-bestanden zo geklaard.
ISO-bestanden maken
Start Magic ISO Maker en klik in het hoofdmenu op View/Language/Dutch om met de Nederlandse benamingen te kunnen werken. Selecteer daarna de optie Bestand/Nieuw/Data cd dvd image om een nieuw ISO-bestand te maken. Het scherm dat verschijnt, is verdeeld in twee vensters. Het bovenste venster geeft weer wat er in het ISO-bestand moet worden opgenomen en het onderste venster toont de harde schijven, mappen en bestanden van uw computer. Door bestanden of mappen van het onderste venster naar het bovenste venster te verslepen stelt u uw ISO-bestand samen. Op die manier kunt u een image maken van uw favoriete freeware, uw te archiveren documenten of van uw collectie muziek of videoclips. Nadat u alle bestanden hebt toegevoegd, klikt u op Bestand/Opslaan om een naam te geven aan het ISO-bestand en het op te slaan.
Wilt u een image maken van een film op dvd dan zijn er twee mogelijkheden. Staat de film al op de harde schijf, dan klikt u in de hoofdnavigatie op Bestand/Nieuw/DVD video image om vervolgens naar de map te navigeren waar de film staat. Automatisch wordt dan het bestand video_ts.ifo zichtbaar. Wanneer u dit bestand selecteert, worden de mappen audio_ts en video_ts toegevoegd en kunt u daarna de film opslaan in ISO-formaat.
Staat de film nog op een dvd, dan kiest u in het hoofdmenu de optie Extra/ISO van cd/dvd-rom maken. Er wordt dan een exacte kopie gemaakt van de dvd die u daarna als ISO-bestand kunt opslaan.
ISO-bestanden bewerken
Erg prettig is dat u met Magic ISO Maker ook bestaande ISO-bestanden kunt aanpassen zonder deze eerst te hoeven uitpakken. Op die manier kunt u snel documenten, muziekbestanden of videoclips toevoegen of verwijderen.
Open een ISO-bestand door te klikken op Bestand/Openen. De image wordt geladen en u kunt nu bestanden en mappen verwijderen door in het bovenste venster deze te selecteren en op delete te klikken. U voegt bestanden toe door ze van het onderste venster naar boven te slepen. Zijn de aanpassingen klaar dan slaat u de image op door te kiezen voor Bestand/Opslaan als. Na het opgeven van een nieuwe naam wordt het ISO-bestand opgeslagen.
ISO-bestand branden
Eenmaal gemaakte ISO-bestanden zijn eenvoudig te branden naar cd of dvd door in het hoofdmenu te klikken op Extra/Brand cd met ISO. In het venster dat opent, selecteert u het te branden ISO-bestand en klikt u daarna op de knop Branden.
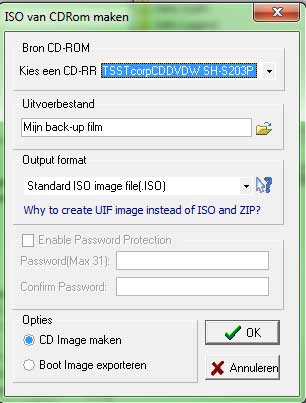
U kunt ook gewone audio-cd’s maken van uw ISO-bestanden. U moet daarvoor eerst het ISO-bestand converteren naar het image-formaat bin met de bijbehorende afspeellijst in cue-formaat. Het maakt daarbij niet uit of de muziekbestanden in het ISO-bestand in een map staan of niet.
Klik in het hoofdmenu op Extra/Convert en selecteer het ISO-bestand met de muziek. Kies bij Output format de optie Bin image file en geef het bestand een naam. Klik op Convert om de audio image te maken. In het hoofdmenu kiest u daarna de optie Extra/Brand cd met ISO en selecteert u het zojuist gemaakte cue-bestand om de audio-cd te kunnen branden.