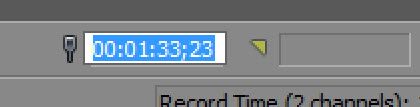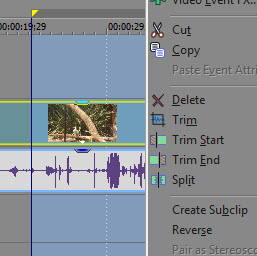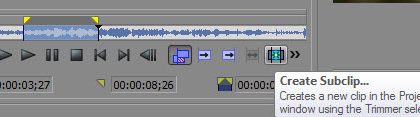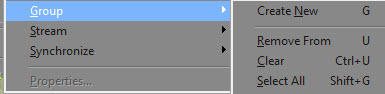Bij het inkorten van videoclips in de standaard trimmodus van Pinnacle Studio, verschijnt er een groene lijn aan de zijkant van de videoclip zodra je deze beetpakt met de muis. Het kan lastig zijn om deze modus te gebruiken, omdat als je de muis niet goed positioneert, je een crossfade maakt tussen twee clips. Het
Bij het inkorten van videoclips in de standaard trimmodus van Pinnacle Studio, verschijnt er een groene lijn aan de zijkant van de videoclip zodra je deze beetpakt met de muis. Het kan lastig zijn om deze modus te gebruiken, omdat als je de muis niet goed positioneert, je een crossfade maakt tussen twee clips. Het