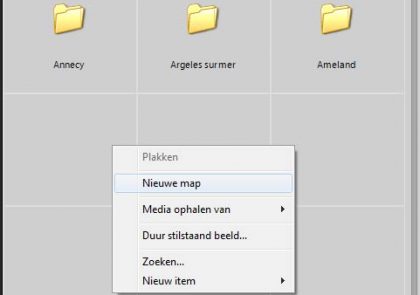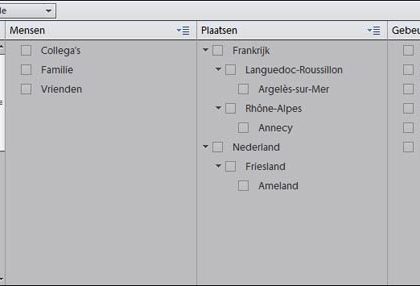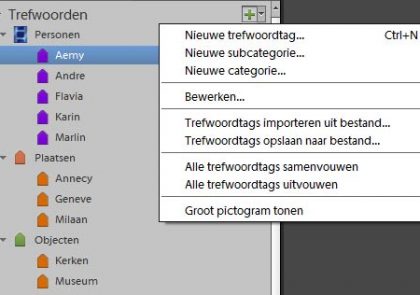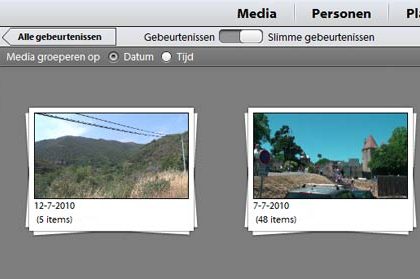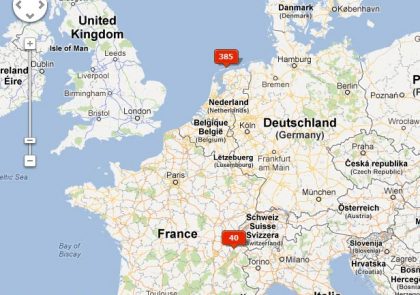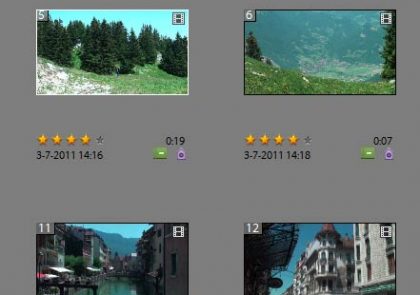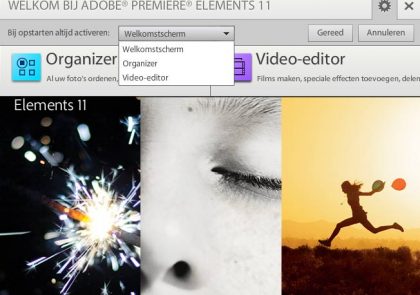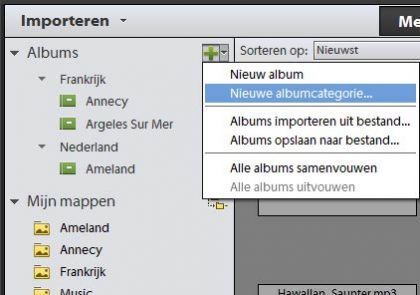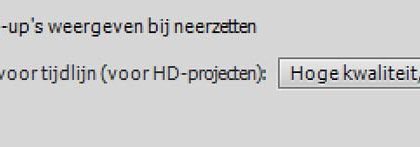
Om de beeldkwaliteit te verhogen van gerenderde bestanden op de tijdlijn, klikt u in het menu op Bewerken/voorkeuren en gaat u naar het tabblad Algemeen. Verander daar de renderingkwaliteit voor tijdlijn naar Hoge kwaliteit, lage snelheid.
Om de beeldkwaliteit te verhogen van gerenderde bestanden op de tijdlijn, klikt u in het menu op Bewerken/voorkeuren en gaat u naar het tabblad Algemeen. Verander daar de renderingkwaliteit voor tijdlijn naar Hoge kwaliteit, lage snelheid.