VHS-banden hebben niet het eeuwige leven. Het beeld wordt er met de jaren niet beter op en het is nu al lastig om nog een VHS-speler te vinden om uw banden te kunnen afspelen. Hoogste tijd dus om al uw VHS-banden te digitaliseren en op dvd te branden zodat ook het nageslacht nog kan genieten van de opgenomen herinneringen, oude films of unieke tv-beelden.
Om maar gelijk met de deur in huis te vallen. Ja, het kost veel tijd, u kunt het zelf doen en met een beetje geluk kunt u de kwaliteit verbeteren. Om VHS-banden optimaal te digitaliseren hebt u een computer, capture apparaat, VHS-speler, kwaliteitskabels en videobewerkingssoftware nodig.
De computer hoeft helemaal niet de snelste op de markt te zijn. Natuurlijk verkort een snelle computer het render- en encodeerproces, maar het heeft geen invloed op de kwaliteit. Belangrijk is wel dat u genoeg schijfruimte hebt en dat de harde schijf waar de gedigitaliseerde bestanden komen te staan niet de systeemschijf is. Voor ieder uur gedigitaliseerde video hebt u straks 14 GB schijfruimte nodig. Houd daarnaast ook rekening met de geëncodeerde mpeg-2-bestanden voor de dvd. Gebruikt u een standaard dvd dan is dit gemiddeld 4,3 GB per anderhalf uur video en bij een dual-layer dvd is dit 8,5 GB per drie uur video. Om problemen tijdens het capturen, renderen en encoderen te voorkomen, moet u op de aparte harde schijf ook veel ruimte reserveren voor tijdelijke bestanden.
Als laatste moet u computer zijn uitgerust met een snelle USB 2.0 of firewire-aansluiting waaraan het capture apparaat kan worden gekoppeld of u moet gebruik maken van een insteekkaart. We gaan er wel vanuit dat uw computer een geluidskaart heeft en een dvd-brander.
Capturen
Er zijn drie mogelijkheden om de beelden van de VHS-band over te zetten naar de computer. Als eerste kunt u de beelden capturen met uw videokaart als deze over een video-ingang beschikt en in dat geval sluit u de audio aan op uw geluidskaart. De tweede optie is dat u gebruik maakt van een aparte capture-insteekkaart. Dit kan een kaart zijn die bij de videosoftware is geleverd (Pinnacle, Canopus) en die alleen is te gebruiken in combinatie met die software of een open host controller interface (ohci)-compatibel capture-kaart die te gebruiken is met alle software. De derde mogelijkheid is dat u gebruik maakt van een externe analoog-digitaal converter die een connectie met de computer maakt via een USB 2.0 of firewire-aansluiting.
De laatste optie geniet de voorkeur. Het voorkomt problemen bij het kiezen van codecs en resoluties en zorgt ervoor dat de audio sync blijft met de video. Er zijn verschillende analoog-digitaal converters op de markt verkrijgbaar en de prijzen variëren van enkele tientallen tot honderden euro’s. Lang niet altijd is de kwaliteit even goed en het is dus belangrijk om voor de koop de recensies online te lezen.
Het komt steeds vaker voor dat fabrikanten analoog-digitaal converters leveren bij de software. Dit is het geval bij zowel Magix’ Red uw video’s, Roxio’s Easy VHS to dvd als bij Pinnacle Studio 12 Moviebox.
Als u geluk hebt kunt u uw oude videocamera inzetten als analoog-digitaal converter. De camera moet dan over analoge video-ingangen beschikken en een firewire-uitgang hebben. Het digitaliseren van analoge beelden met een videocamera levert vaak een betere kwaliteit op dan met veel gangbare analoog-digitaal converters.
Welke keuze u ook maakt, zorg ervoor dat u captured naar avi en een algemene dv-codec gebruikt zodat u de bestanden later in ieder videobewerkingspakket kunt bewerken. De standaard resolutie voor dv is 720 x 576 en de frame rate is 25. Direct capturen naar mpeg-2 kan, maar levert problemen op bij het restaureren van de video en het converteren naar andere bestandsformaten.
VHS-speler
De kwaliteit van de video is grotendeels afhankelijk van de VHS-speler of recorder waarmee u captured. Oude of goedkope VHS-spelers kunnen problemen opleveren omdat de video-koppen niet goed afgesteld of versleten zijn. Het resultaat is dat de video en audio niet synchroon lopen, de beelden trillen, er ongewenste kleuren in de randen van het beeld ontstaan of dat het beeld vervormt. Veel van dit soort problemen zijn later niet meer te corrigeren.
Het beste resultaat verkrijgt u door een S-VHS-speler te gebruiken die minimaal over vier video-koppen beschikt. Deze spelers zijn vaker uitgerust met Time Base Correctors (TBC’s) om de video te stabiliseren en Dynamic Noise Reduction om de ruis in het beeld te verminderen.
Maakt u gebruik van een S-VHS-speler dan gebruikt u de S-VHS uitgang voor het capturen van de video. In tegenstelling tot het gele tulpstekkertje (composiet) wordt bij S-VHS de helderheidsinformatie en de kleuren via gescheiden kanalen overgezet wat resulteert in een beter beeld.
Kabels
Om zo min mogelijk beeldkwaliteit te verliezen tijdens het capturen zijn goede kabels noodzakelijk. Deze zijn door hun betere isolatie minder gevoelig voor elektrisch storingen door andere kabels of apparatuur. U hebt vier kabels nodig. Twee audio-kabels, een S-VHS of composiet kabel en een USB of firewire-kabel.
Videosoftware
Tegenwoordig bevat ieder videobewerkingspakket genoeg mogelijkheden om videobeelden te bewerken en te corrigeren en geluid te verbeteren. Natuurlijk beschikken de professionele pakketten als Premiere Pro, Canopus Edius en Sony Vegas Pro over meer en betere opties dan instappakketten, maar daarvoor betaald u ook een fikse prijs.
Aan de hand van Pinnacle Studio Moviebox Ultimate 12 laten we u zien hoe u de VHS-banden kunt capturen en optimaliseren en daarnaast geven we u een aantal tips voor het exporteren van de video naar dvd. De middelen die we gebruiken zijn standaard aanwezig in ieder videobewerkingspakket.
Aansluiten apparatuur en capturen van beelden
Om een zo optimaal mogelijk beeld te krijgen, maakt u eerst de koppen van de (S)VHS-speler schoon met wat alcohol en een wattenstaafje of een reinigingstape. Sluit daarna de audio-kabels en de S-VHS videokabel of composiet kabel (gele stekker) aan op de uitgangen van de (S)VHS-speler en op de ingangen van uw capture-apparaat. In ons geval is dat de bijgeleverde analoog-digitaal converter Pinnacle 710-USB, maar dat kan ook een andere converter of uw camera zijn. Koppel de digitaal-converter of camera met een firewire of usb-kabel aan de computer en let daarbij op dat de converter of camera nog geen stoom heeft om kortsluiting te voorkomen.
Start Pinnacle Studio en klik op het eerste tabblad om naar het Opnemen venster te gaan. U kunt hier bij ‘Schijf’ een locatie opgeven waar de video moeten komen te staan. Indien mogelijk selecteert u hier een ander schijf dan de systeemschijf om optimaal gebruik te kunnen maken van de snelheid van de harde schijf.
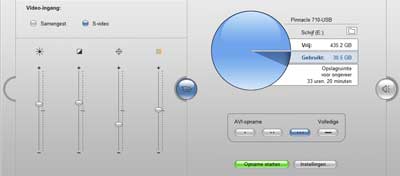
Bij ‘AVI-opname’ kiest u de ‘Volledige’-optie om een AVI-bestand te maken met de standaard dv-codec. Wilt u toch een andere codec gebruiken, dan kiest u de aangepaste optie en selecteert u onder de instellingen bijvoorbeeld een DivX, Mpeg of Huff YUV codec.

Als u op het videocameraatje aan de linkerkant van het venster klikt kunt u aangeven of u S-Video gebruikt of composiet. Laat de schuiven voor contrast, helderheid en kleurverzadiging ongemoeid, maar zet de derde schuif voor de scherpte helemaal naar beneden. Door de scherpte te verlagen wordt het ruis in het beeld niet versterkt, wat een rustiger beeld oplevert.
Onder de instellingen kiest u bij ‘Opnamebron’ uw capture apparaat en u selecteert ook de optie van ‘Geen automatische scèneherkenning’ omdat dit niet werkt bij analoge video. Mocht nu straks blijken dat de beelden abnormaal trillerig worden weergegeven dan kunt u hier de optie ‘Videorecorder ingang’ aanvinken om het beeld te stabiliseren.

Het laatste wat u moet doen voordat u kunt capturen is de tijdelijk map instellen voor de videobestanden. U kunt deze aangeven onder het tabblad ‘Projectinstellingen’. Kies hier voor ook een andere schijf dan de systeemschijf.
U kunt nu de VHS-speler starten en door op ‘Opname starten’ te klikken beginnen met het capturen. Als uw videoband verschillende opnames bevat is het handig na iedere opname het capturen te stoppen. De bestanden blijven dan klein en zijn daardoor sneller te bewerken.
Restauratie
De beeldkwaliteit van VHS-banden laat nog al eens te wensen over. Behalve dat de camera’s indertijd niet allemaal even goed waren, zijn ook veel VHS-banden opgenomen met kwalitatief mindere VHS-recorders en waren de analoge televisie-uitzendingen ook niet al te best. Daarnaast worden ook veel problemen in het beeld veroorzaakt door slijtage. We zullen niet de illusie wekken dat alles wat slecht is te restaureren valt, want sommige problemen in het beeld zijn nou eenmaal niet te herstellen met software.
Wij hebben de vijf meest voorkomende problemen bij het digitaliseren van VHS-banden voor u op een rij gezet en we laten u aan de hand van de effecten in Pinnacle Studio zien hoe u die kunt oplossen.
Beeldruis
Analoog videomateriaal bevat vaak veel beeldruis. U herkent het aan het sneeuwachtige beeld of aan strepen die over het beeld heen lopen veroorzaakt bij slecht weer of slechte aansluitingen van analoge televisie. Dit is eenvoudig te herstellen met het Ruisonderdrukings effect. In Pinnacle vindt u die onder de Standaard RTFX effecten. U kunt bij deze effecten komen door te dubbelklikken op een video in de tijdlijn en vervolgens op het onderste pictogram te klikken in het nieuwe venster dat wordt geopend.
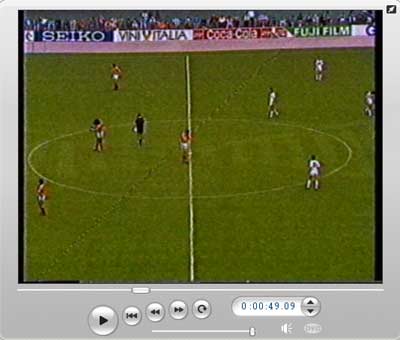
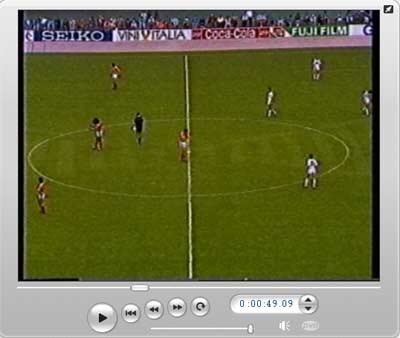
Nadat u het effect hebt toegevoegd kunt u er op klikken om de instellingen aan te passen. Verschuif de bewegingsdrempel naar het punt waarop het ruis niet meer zichtbaar is. Het ruisonderdrukkingseffect kan nagenoeg op ieder gecaptured bestand worden toegepast om het beeld te verbeteren.
Fletse kleuren en kleurverschuivingen
Bij veel zelf gemaakte video-opnames zijn de kleuren niet goed. Wit is geen wit en kleuren zijn te vel of te flets. Dit probleem komt onder meer doordat oude camera’s geen optie boden om de witbalans in te stellen en omdat de drie RGB-kleuren door een enkel ccd in de camera werden opgevangen in plaats van op drie aparte ccd’s waardoor kleurvermenging onvermijdelijk is. Werd er buiten in de zon gefilmd dan waren de beelden van deze camera’s meestal te blauw en werd er binnen gefilmd dan waren ze te geel.

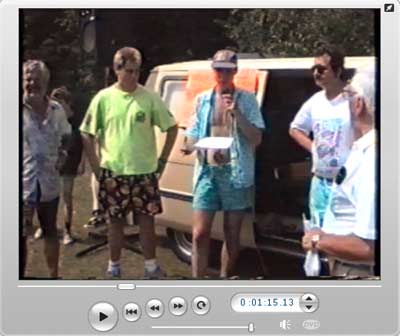
Er zijn drie manieren om de kleuren in het videobeeld te verbeteren. Als er wit in het beeld is kunt u het Witbalans effect gebruiken. U klikt dan met het pipetje onder de instellingen van de Witbalans op iets wit in het videobeeld. Dit kan zijn een wit papier, een overhemd of het wit in de ogen van een persoon. Het effect zorgt ervoor dat de alle kleuren opnieuw worden berekend aan de hand van hetgeen u aangeeft als wit. Het beeld ziet er daardoor natuurlijker en frisser uit.
Soms levert het Witbalans effect niet het optimale resultaat. U kunt dan proberen om het Automatische Kleurcorrectie effect te gebruiken. Dit effect past behalve de kleuren ook de helderheid en het contrast van het beeld aan.

De laatste mogelijkheid die u hebt is de kleuren in detail zelf aan te passen met het Kleurcorrectie effect. Hiermee kunt u de afzonderlijke kleuren rood, groen en blauw, de helderheid en het contrast alsook de kleurverzadiging aanpassen. Dit moet wel op gevoel gebeuren en u moet daarbij rekening houden dat als u niet met keyframes werkt, de correctie voor heel de videoclip geldt.
Helderheid
Videobeelden kunnen over- of onderbelicht zijn. Nu deze beelden zijn gedigitaliseerd kunt u dit corrigeren met het Belichtings effect. Overbelichte beelden zijn doorgaans beter te corrigeren dan onderbelichte beelden. Met de instellingen onder het Belichtings effect kunt u zowel de achtergrond, voorgrond of het totale beeld helderder of donkerder maken.
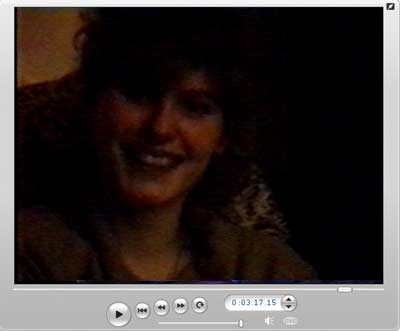
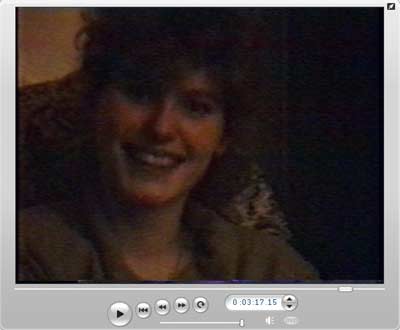
Als u te donkere beelden helderder maakt krijgt u vaak te maken met ongewenste effecten zoals beeldruis of ongewilde kleuren die in de schaduwgebieden zichtbaar worden. Omdat in een donker beeld bijna alles als ruis kan worden aangemerkt, werkt de Ruisonderdrukker hier niet en zal eerder het beeld vervormen dan verbeteren. De enige mogelijkheid die u hebt is de helderheid weer iets te verlagen zodat de ruis minder zichtbaar is.

De ongewenste kleuren, in ons voorbeeld te veel groen en rood, kunt u aanpassen met het RGB-kleurbalans effect. Met de schuiven bij de individuele kleuren kunt u de ongewenste kleuren of kleurzwemen verminderen. Doe dit wel met mate want het beeld wordt er snel minder op. Zorg ook dat als u gebruik maakt van een lcd-monitor u recht voor het scherm zit om het beeld op de juiste manier te kunnen beoordelen.
Overscan
Als uw VHS-band televisiebeelden bevat dan zal één van de eerste dingen zijn die u opvalt na digitalisatie dat de videobeelden vervormde randen hebben. Dit wordt veroorzaakt door overscan. Omdat niet op iedere televisie de beelden hetzelfde worden weergegeven hanteren televisiemakers drie gebieden voor het framen van het beeld (zie afbeelding overscan). Het binnenste kader bepaalt de veilige marge voor titels en het tweede kader bepaalt de actie veilige zone. Alles wat hier binnenvalt kan op iedere televisie goed worden bekeken. Alles wat buiten dat kader valt wordt overscan genoemd. Omdat computerschermen overscan-gebieden niet herkennen wordt dit beeld gewoon getoond. Als u de bewerkte beelden alleen op televisie afspeelt, vormen de overscan randen geen probleem. Wilt u er toch vanaf dan zijn er twee opties.

U kunt de randen maskeren of verwijderen. Voor het maskeren gebruikt u het Omlijster effect. U kunt hiermee een rand maken om de video. U kunt de dikte en de kleur van de rand zelf bepalen. Het voordeel van maskeren is dat u niet onnodig beelden verwijderd die u op de computer gewoon kunt zien.
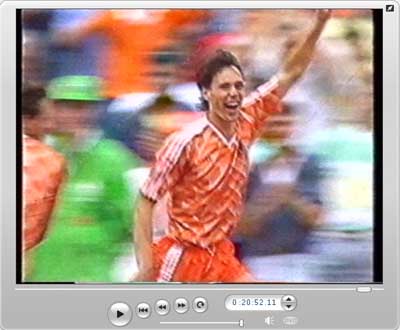
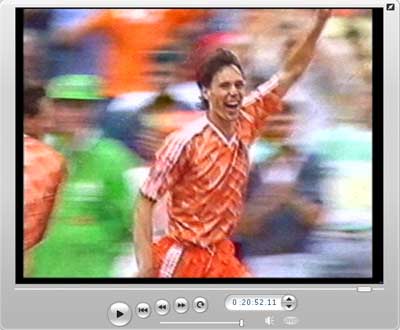
Wilt u toch de randen verwijderen dan kunt u het videobeeld croppen. Deze functie kan ook worden toegepast op andere problemen die in de randen van de video kunnen optreden door het gebruik van een slechte VHS-recorder of speler. U kunt hierbij denken aan vervormingen of paarse en groene randen aan de bovenkant van de video.
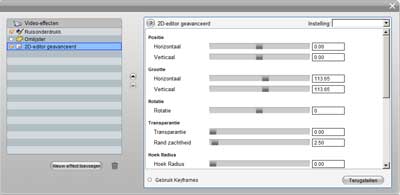
Pinnacle Studio heeft geen apart Crop effect om de randen van de video bij te snijden. Maar als u het 2D-Editor effect gebruikt, bereikt u hetzelfde resultaat. Bij de instellingen kunt u de individuele randen bijsnijden. Het beeld is daarna te klein om schermvullend te zijn. Om het beeld weer schermvullend te krijgen moet u de horizontale en verticale grootte aanpassen met dezelfde percentages als waarmee u de randen hebt ingekort. Let hierbij wel op dat het percentage voor horizontaal en verticaal precies hetzelfde is om de aspect ratio te behouden en beeldvervorming te voorkomen.
Geluid
Te zacht of te hard geluid kunt u aanpassen door de geluidsmixer te openen en de volumeregelaar voor het master volume te verlagen of te verhogen. Houd daarbij altijd in de gaten dat de meters niet in het rode uitslaan om vervorming in het geluid te voorkomen.
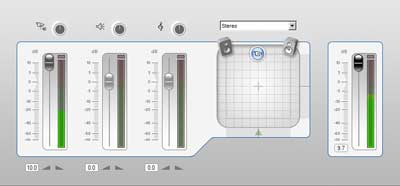
Als er veel ruis op de audio zit kunt u gebruik maken van het Ruisonderdukkings effect. Om de geluidseffecten te kunnen selecteren moet u dubbelklikken op een videoclip en links bovenin de tijdlijn op het luidsprekertje klikken. De automatische aanpassing van de Ruisonderdrukker levert meestal niet het beste resultaat op. Beter is het om de schuiven zelf te bedienen en met een koptelefoon naar het resultaat te luisteren.
Encoderen
Als u tevreden bent over de correcties kunt u de tijdlijn met de video exporteren naar bijna ieder gewenst formaat. Belangrijk is dat u eerst exporteert naar AVI om er zo zeker van te zijn dat u een kwalitatief goed origineel hebt. Daarna kunt u vanuit dit bestand encoderen naar andere formaten. Om de video te encoderen naar dvd gebruikt u mpeg-2. U kunt desgewenst eerst nog een dvd-menu maken voordat u daadwerkelijk het AVI-bestand gaat encoderen.
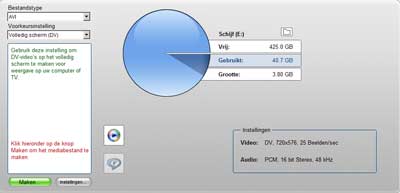
Waar u goed rekening mee moet houden is dat de lengte van de video bepalend kan zijn voor de uiteindelijke kwaliteit op de dvd. Op een VHS-band past met gemak twee tot drie uur aan video. Als u twee uur video op een dvd van 4,3 GB zet met een ongecomprimeerd geluid ligt de bitrate van die dvd rond de 3500 kbit/s. Dat betekent een lage kwaliteit door de strenge encodering en de beelden zullen er dan zeer slecht uitzien op lcd-televisies. Om een goed beeld te krijgen is een bitrate van minimaal 6000 kbit/s vereist. Dit betekent bij ongecomprimeerd geluid maximaal één uur en twintig minuten beeld. Als het geluid van de video zeer goed is kunt u dit encoderen met een mpeg-1 layer 2 of Dolby Digital codec waardoor u ruimte krijgt voor twintig minuten extra beeld.
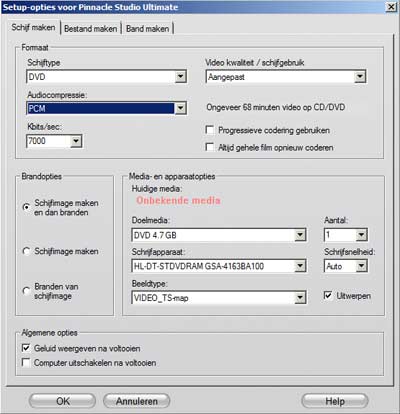
Om een hoge kwaliteit met veel beeld te combineren kunt u ook kiezen voor een dual-layer dvd. In dat geval past er ruim twee-en-een-half uur video op de dvd. Een handig hulpmiddel bij het berekenen van de uiteindelijke bitrate is de gratis Bitratecalculator die u kunt downloaden op www.videohelp.com/calc.htm. Hebt u de bitrate berekend, dan kunt u deze waarden overnemen bij de instellingen voor het maken van een mpeg-2-bestand of dvd in Pinnacle Studio.



