Een leuke fotoshow maken hoeft helemaal niet veel tijd te kosten als je de basis opzet met de wizard in ProShow Gold. Dit geeft je tevens de mogelijkheid om de verschillende mogelijkheden van het pakket snel te ontdekken. Na vijf stappen kun je dan al genieten van het eindresultaat. We loodsen je even door die stappen heen.
Stap 1: Foto’s uitkiezen
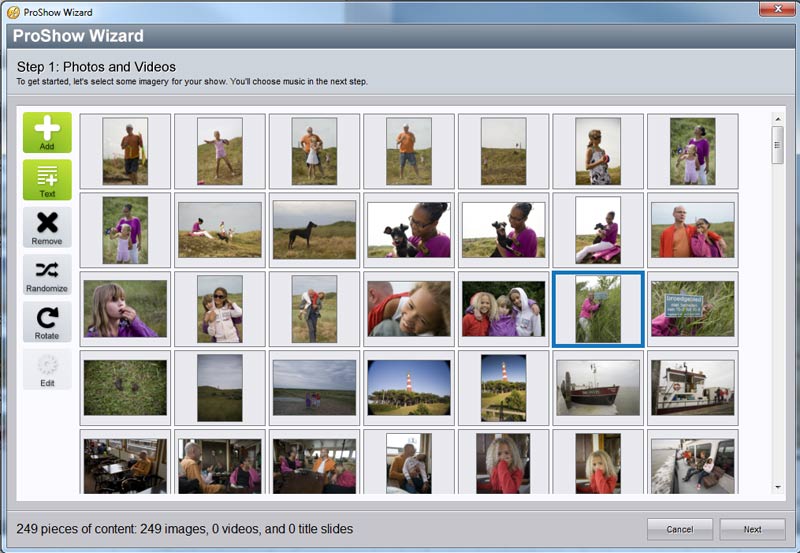 In de eerste stap importeer je foto’s en bepaal je de volgorde.
In de eerste stap importeer je foto’s en bepaal je de volgorde.
Na het starten van ProShow Gold kies je in het startscherm voor de optie Wizard en klik je op Create. Druk op de Add-knop om foto’s toe te voegen. Plaatst de foto’s in de juiste volgorde door ze beet te pakken met de muis en ze naar een andere positie te slepen. Verwijder ongewenste foto’s door in de linker balk op Remove te klikken. Je maakt nieuwe tekst slides aan door op de tekstknop te klikken en de titel in te voeren. Onderin zie je het aantal foto’s staan dat je in de slideshow gebruikt. Elke foto wordt vijf seconden getoond. Je weet dan ongeveer de duur van je totale slideshow. Klik rechts onderin op Next om naar de volgende stap te gaan.
Stap 2: Muziek selecteren
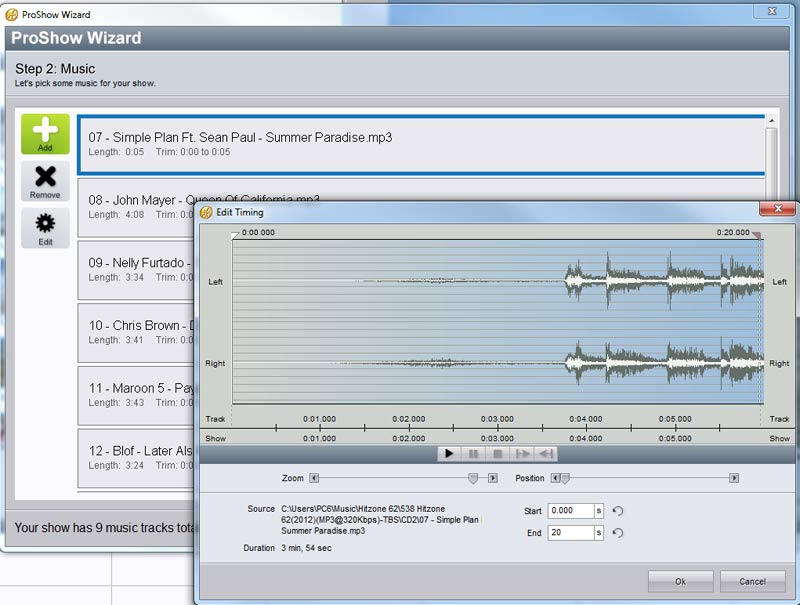 Muziek kun je direct op maat snijden.
Muziek kun je direct op maat snijden.
Klik op de Add-knop om één of meerdere muziekbestanden te selecteren. Door na de import te dubbelklikken op een muziekbestand, krijg je de optie om de duur van dat nummer aan te passen. Vul daarvoor bij de Start en End invoerboxen de tijd in, in seconden en klik op Ok. De totale duur van al je geselecteerde muziek wordt onderin weergegeven. Klik op Next om een thema te selecteren.
Stap 3: Thema selecteren en aanpassen
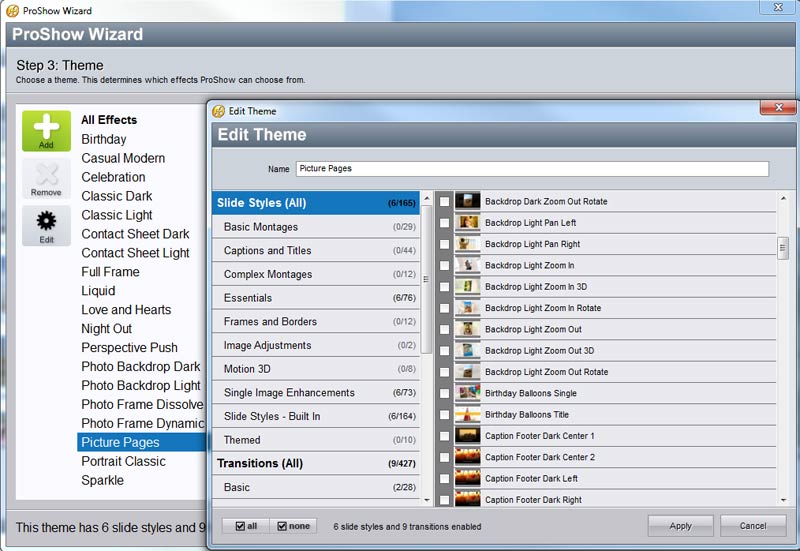 Thema’s kun je in de wizard al aanpassen.
Thema’s kun je in de wizard al aanpassen.
Je ziet een hele lijst met thema’s staan. Die zeggen je natuurlijk nog niet veel. Kies er maar gewoon één en klik op Edit. Je krijgt dan de mogelijkheid om een selectie te maken uit de slides en transitions die moeten worden gebruikt om je fotoshow samen te stellen. Aan de linker kant staan de rubrieken en aan de rechterkant de mogelijkheden. Je kiest een slide of transition door er een vinkje voor te plaatsen. Klik op Apply en daarna op Next om een aantal details op te geven.
Stap 4: Energie
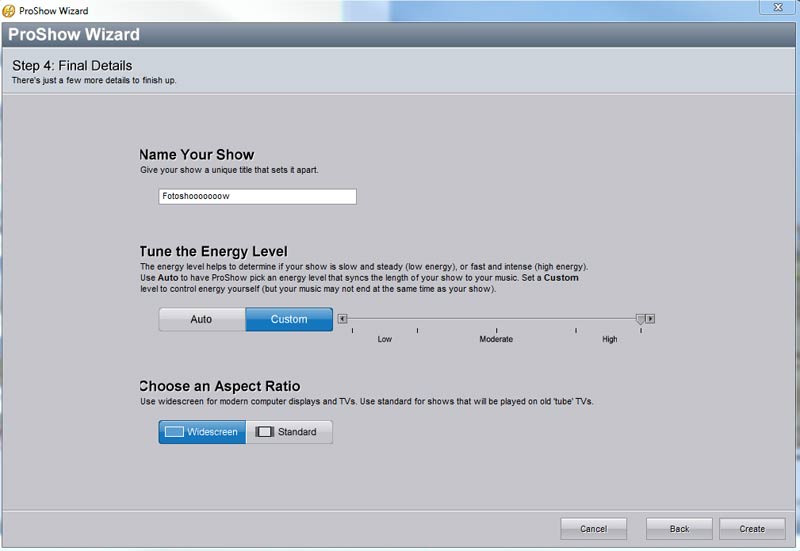 Bepaal de snelheid van je show.
Bepaal de snelheid van je show.
Je kunt nu een naam geven aan je fotoshow en bepalen of die in breedbeeld of normale verhoudingen moet worden weergegeven. Daarnaast geef je hier het energie niveau op. Kies je voor een hoog niveau, dan worden de foto’s sneller afgewisseld dan wanneer je voor een laag niveau kiest. Selecteer de Auto optie om de muziek precies te laten eindigen met je fotoshow. Klik op Create om de fotoshow te maken. Bekijk de fotoshow en klik op Next.
Stap 5: export
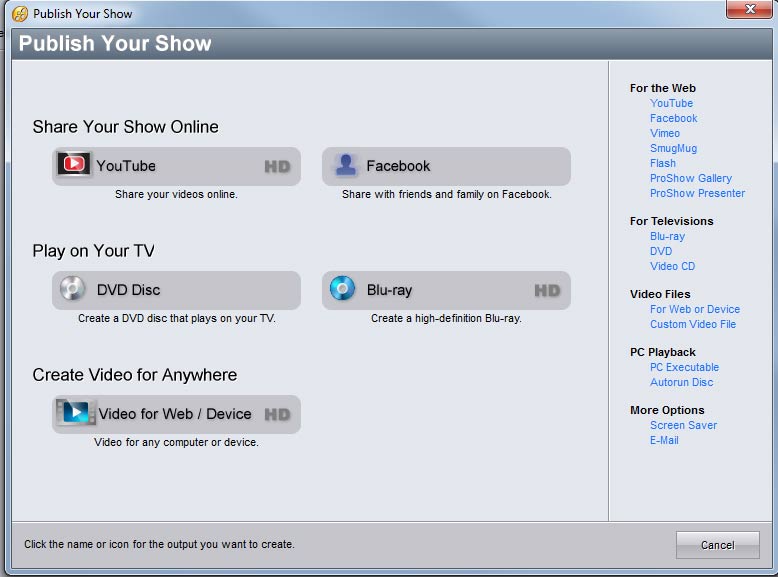 Er zijn verschillende mogelijkheden om je fotoshow te publiceren.
Er zijn verschillende mogelijkheden om je fotoshow te publiceren.
Je hebt nu twee mogelijkheden. Als je de fotoshow handmatig wilt aanpassen, klik je onderin op Done. Wil je direct je fotoshow exporteren, dan kies je voor Publish Your Show om de exportopties te tonen. Voor de export naar Facebook en YouTube is het wel noodzakelijk dat je daar een account hebt. Wil je exporteren naar een bestand dat je kunt afspelen op je pc of mediaspeler, dan kies je uit het rechter rijtje de optie Custom Video File. Wil je de fotoshow geschikt maken voor een specifieke telefoon of tablet, dan kies je Create Video for Anywhere. Er opent dan een venster met aan de linkerkant allerlei templates van fabrikanten en apparaten. Kies een template en klik op Create om het bestand te maken. De laatste mogelijkheid die je hebt, is om de fotoshow te branden op een dvd op Blu-ray disk. Daarvoor klik je op één van de opties onder Play on Your TV. Je krijgt dan de mogelijkheid om een menu template te kiezen. Deze kun je desgewenst nog eenvoudig aanpassen door bovenin op de verschillende tabbladen te klikken.


