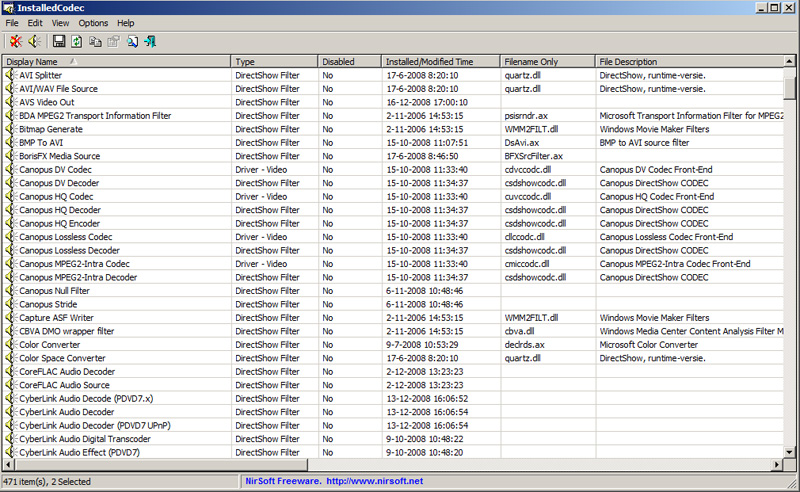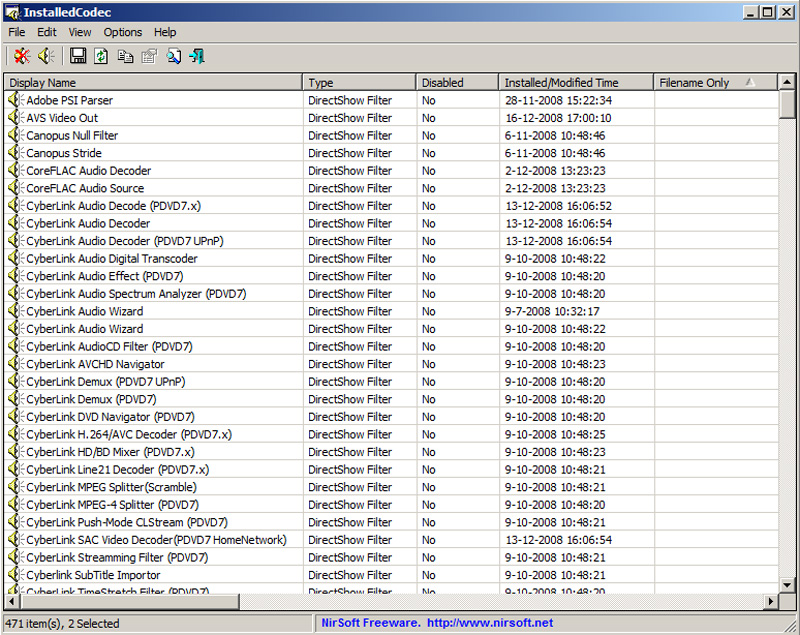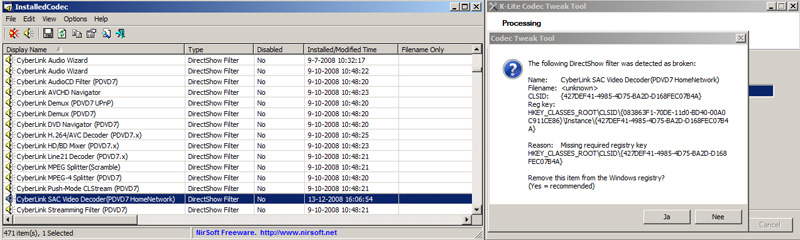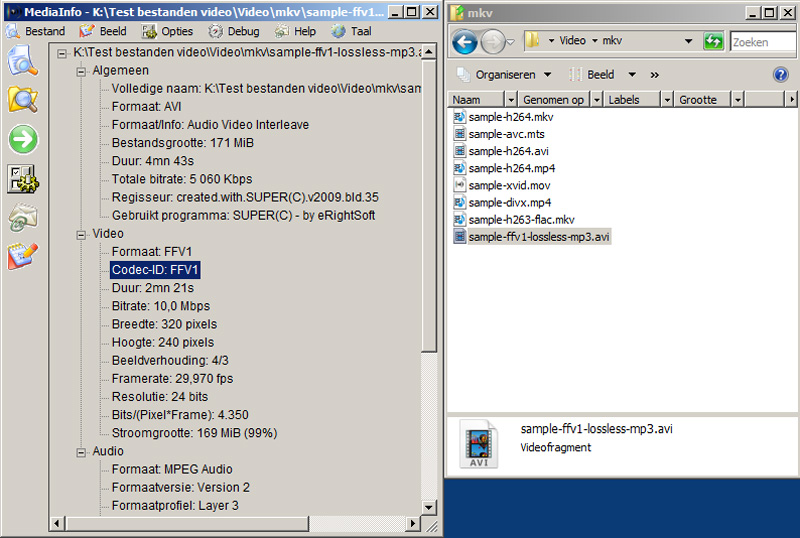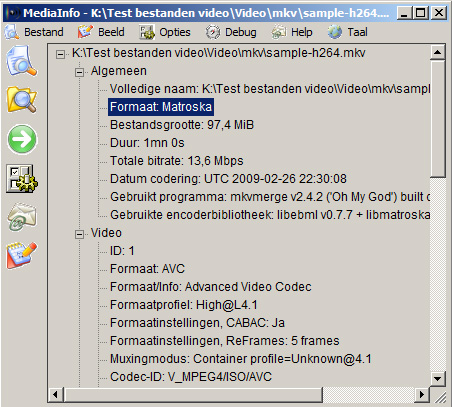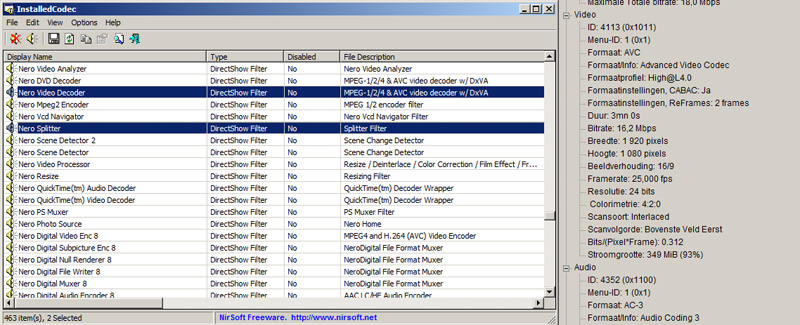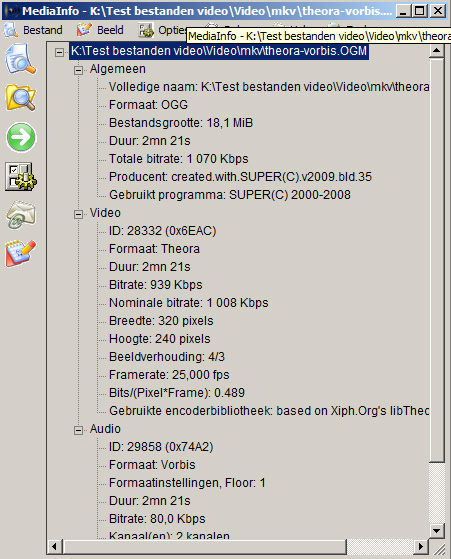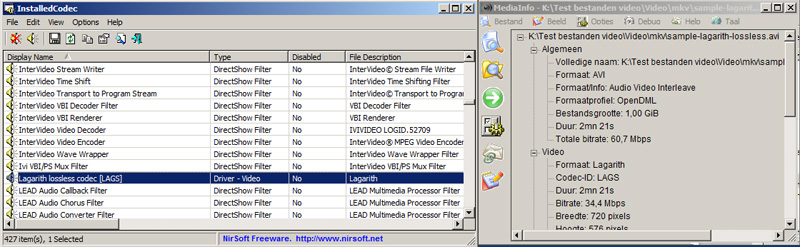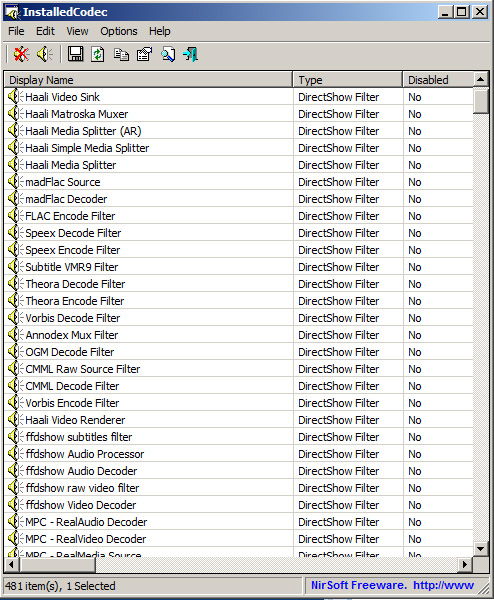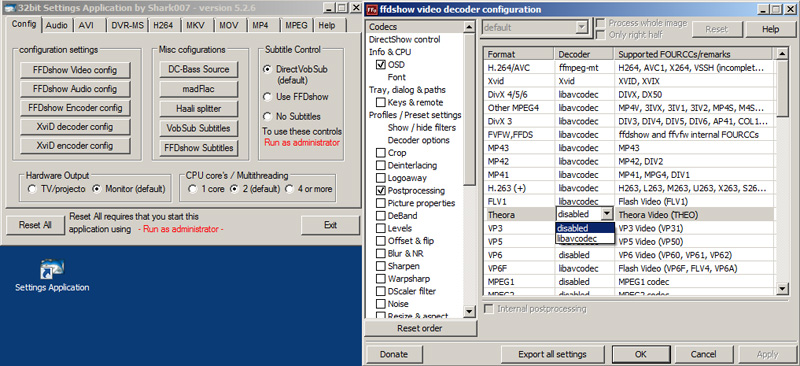Als u regelmatig filmpjes download zult u zonder enige twijfel de ervaring hebben dat het lang niet altijd mogelijk is deze filmpjes te bekijken of het geluid ervan te beluisteren. In dat geval beschikt uw computer niet over de juiste video- of audiocodecs of is deze niet in staat de bestandscontainer te herkennen. Gelukkig is dit probleem snel met een aantal gratis programma’s te achterhalen en op te lossen.
Ieder filmpje dat u download is door iemand geëncodeerd. Behalve dat de maker de keuze heeft uit verschillende bestandscontainers zoals MOV, AVI, MP4, X264, MPG, MTS of MKV om de video in te verpakken, heeft hij een nog veel ruimere keuze uit codecs om de video en audio mee te encoderen. Een doorsnee computer waarop video wordt bewerkt bevat al snel tientallen, zo niet honderden codecs waaruit de maker kan kiezen omdat ieder softwareprogramma zijn eigen codecs gebruikt. Hebt u toevallig hetzelfde programma geïnstalleerd, dan is die codec op uw computer aanwezig en zult u vaak zonder problemen de video kunnen afspelen. Is dit niet het geval dan zult u de gebruikte codec moeten achterhalen en deze vervolgens moeten installeren. Daarnaast is het mogelijk dat u naast de codec nog een aparte videosplitter moet installeren zodat uw mediaspeler de bestandscontainer kan uitlezen. Dit komt vooral voor bij nieuwere bestandscontainers als MKV en MTS.
Voordat we u laten zien hoe u informatie over een codec uit een multimediabestand kunt vissen, laten we u eerst zien hoe u er achter kunt komen welke codecs er op uw computer zijn geïnstalleerd, of deze goed zijn geïnstalleerd en hoe u zogenaamde ‘broken’ codecs kunt verwijderen zodat ze geen eventuele conflicten meer kunnen veroorzaken. Er zijn verschillende tools op de markt om de geïnstalleerde codecs op uw computer te achterhalen, maar wij hebben de beste twee voor u uitgezocht. Het is altijd verstandig om meerdere programma’s te gebruiken omdat niet ieder programma alle codecs herkent en omdat het prettig is om een extra bevestiging te krijgen bij eventuele fouten.
Geïnstalleerde codecs bekijken en verwijderen
1) Download op http://codecpack.nl/klcodectt.htm de K-Lite Codec Tweak Tool en op http://www.nirsoft.net/utils/installed_codec.html het programma InstalledCodec. Beide programma’s kennen geen installatieprocedure, maar InstalledCodec moet u eerst wel uitpakken.
2) Dubbelklik op installedCodec.exe om het programma te starten. U krijgt een overzicht van alle geïnstalleerde codecs (Afb. 1) en rechts onderin kunt u zien hoeveel dat er zijn. U kunt van iedere codec de naam, het type of de beschrijving bekijken, maar ook controleren of de codec is geactiveerd (Disabled column), welke versie de codec heeft en welk bestand de codec gebruikt.
3) In de lijst staan codecs zonder veel informatie en waaraan geen bestand is gekoppeld. Dit wordt veroorzaakt doordat er na het verwijderen van een programma informatie achterblijft in het Windows register. Om alle codecs snel op een rij te krijgen zonder bestanden klikt u op de columnkop ‘Filename Only’ (Afb. 2). Deze ‘broken codecs kunnen conflicten veroorzaken. Ze moeten dan ook worden verwijderd.
4) Laat InstalledCodec open staan en start K-Lite Codec Tweak Tool door te dubbelklikken op ‘klcodectt253.exe’. Het optievenster dat wordt gepresenteerd bevat tal van mogelijkheden om codecs te vinden, in- of uit te schakelen of te verwijderen. Plaats vinkjes onder ‘Fixes’ bij ‘Detect broken codecs’ en ‘Detect broken Directshow filters’ (Afb. 3). Positioneer het venster naast InstalledCodec en klik op 'next'.
5) K-Lite zal alle ‘broken’ codecs één voor één tonen. Door nu de opgegeven naam te vergelijken met de lijst van InstalledCodec, kunt u een extra bevestiging krijgen (Afb. 4). Komen de gegevens in beide programma’s overeen, klik dan in K-Lite op ‘Ja’ om de registratie van de codec in het Windows register ongedaan te maken. Werk de hele lijst af om de codecs op orde te krijgen. In ons geval werden er bijna zestig ‘broken’ codecs verwijderd (Afb. 5). Nu uw registratie van codecs is opgeschoond, wordt het tijd om de videobestanden die u niet kunt afspelen te analyseren, zodat u kunt achterhalen om welke codecs het gaat en of u een videosplitter moet gebruiken.
Informatie over video- en audiocodecs achterhalen
1) Om te achterhalen welke codecs er in een bestandscontainer worden gebruikt, kunt u MediaInfo downloaden op http://mediainfo.sourceforge.net/nl. Na de installatie start u het programma en klikt u alvast in het menu op Beeld/Boomstructuur om de weergave aan te passen.
2) Door nu een videobestand te slepen op de interface van MediaInfo worden de gegevens geanalyseerd (Afb. 6). MediaInfo biedt op drie gebieden informatie. Onder het kopje algemeen kunt u bij formaat de bestandscontainer controleren (Afb. 7), onder het kopje Video vindt u bij formaat de gebruikte videocodec en onder het kopje Audio kunt u bij het formaat de audiocodec vinden. Daarnaast biedt MediaInfo veel extra informatie over beeldverhoudingen, encodeermethoden en bitrates en is daarmee ook ideaal om uw eigen geëncodeerde bestanden mee te controleren.
3) U kunt nu aan de hand van deze informatie samen met InstalledCodec controleren of een codec aanwezig is en eventueel achterhalen met welk programma u het videobestand kunt bekijken. In ons geval (Afb. 8) konden we achterhalen dat het MTS-bestand met AVC-codec door Nero moet kunnen worden afgespeeld. Anders was dat bij het OGM-bestand geëncodeerd met een Theora-videocodec (MPEG-4-variant) en een Vorbis audiocodering. (Afb. 9) of het bestand met de Lagarith Lossless Video Codec. Hiervan konden we geen codecs terugvinden op de computer (Afb. 10). Soms is er wel een codec aanwezig, bijvoorbeeld de AVC-codec, maar lukt het toch niet om een bestand af te spelen omdat de bestandscontainer (bijvoorbeeld MKV) niet wordt herkend en een splitter noodzakelijk is.
1) Als u hebt achterhaald welke codecs er ontbreken om een video- of geluidsbestand af te spelen, kunt u op het internet in veel gevallen deze codec gratis downloaden en installeren. U kunt zoeken via Google of direct surfen naar www.codecs.com of www.afreecodec.com om daar de codec te achterhalen.
We geven hier direct bij aan dat deze wijze meer tijd kost dan de manier die we straks zullen beschrijven, maar het grote voordeel is wel dat u alleen dat installeert wat u nodig hebt. Als u op codecs.com zoekt naar bijvoorbeeld de Lagarith Lossless Video Codec en vindt u daar een directe downloadlink naar het installatiebestand (Afb. 11). Na installatie kunt u met IntalledCodec achterhalen of de codec daadwerkelijk is geïnstalleerd (Afb. 12). Is dat het geval, dan kunt u het bestand zonder problemen afspelen op uw pc omdat de splitter voor AVI-containers standaard op iedere computer aanwezig is.
2) In een aantal gevallen zal het een stuk lastiger zijn om de afzonderlijke codec geïnstalleerd te krijgen en zeker bij de minder bekende bestandscontainers moet u naast de codec ook een videosplitter en nieuwe multimediaspeler installeren om de bestanden te kunnen afspelen. Gelukkig zijn er kant-en-klare codec-packs waarmee u binnen enkele minuten bijna ieder denkbare video- of audiocodec installeert compleet met splitters en eventueel mediaspelers. Het K-Lite Mega Codec Pack dat u kunt downloaden op http://codecpackguide.com/klmcodec.htm is zo’n volledig pakket met codecs, multimediaspelers en tools. K-Lite Mega Codec Pack is goed samengesteld en als u het niet erg vindt om andere multimediaspelers te gebruiken, is dit een uitstekende keuze. Wilt u liever alle multimediabestanden kunnen afspelen in Windows Media Speler, dan kunt u het speciaal samengestelde Vista Codec Package downloaden op http://www.free-codecs.com/download/vista_codec_package.htm. Beschikt u niet over Windows Vista, dan kunt u op dezelfde pagina ook een link vinden naar de XP Codec Package.
3) Na de installatie van Vista Codec Package bent u direct meer dan zestig video- en audiocodecs rijker doordat de codecbibliotheek van FFDshow wordt geïnstalleerd (Afb. 13). Daarnaast worden ook de twee bekendste videosplitters van Haali en Gabest geïnstalleerd waardoor u de video uit vrijwel alle bestandscontainers kunt bekijken. Onze testbestanden (Afb. 14) konden op één na allemaal direct worden afgespeeld met Windows Media Player. Alleen het bestand met de Theora videocodec gaf geen beeld. In het geval dat een videobestand niet wordt afgespeeld, kunt u de instellingen van Vista Codec Package openen door in het startmenu te klikken op ‘Programma’s/Vistacodecs/Settings Application’.
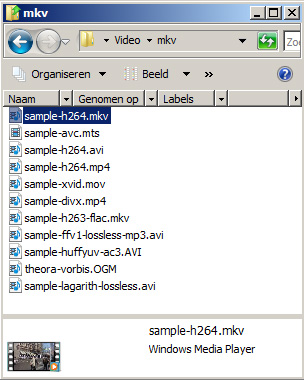
Schrik niet van de vele instellingsmogelijkheden, want de meeste hoeft u niet te gebruiken. Op het tabblad ‘Config’ klikt u op ‘FFDshow Video config’ en klikt u helemaal bovenin op ‘Codecs’ in de linker column. In de rechter column kunt u nu bij ‘Format’ zien welke codecs er worden ondersteund terwijl in de column ‘Decoder’ is af te lezen of de codec is geactiveerd. Staat de waarde bij een codec op ‘disabled’, dan kunt u op dat woord klikken om de FFDshow bibliotheek met de naam ‘libavcodec’ in te schakelen (Afb. 15). Daarna kan kunt u het videobestand gewoon bekijken met Windows Media Player.
4) Zoals u kunt zien, zijn er zeer veel instellingen die u kunt aanpassen. Speel hier gerust mee om bekend te raken met de mogelijkheden. We raden u sowieso aan om eens te kijken naar de uitgebreide On Screen Display (OSD) mogelijkheden. Door die functie in te schakelen kunt u veel te weten krijgen over de eigenschappen van een videobestand. (Afb. 16). Mocht het onverhoopt ergens mis gaan, dan klikt u op het tabblad ‘Config’ onderin op ‘Reset All’ om de standaard instellingen terug te zetten.