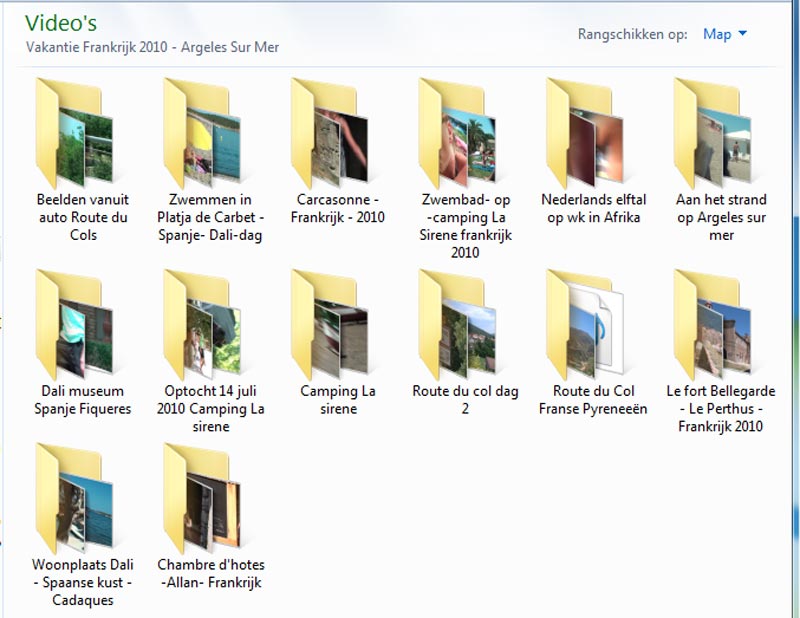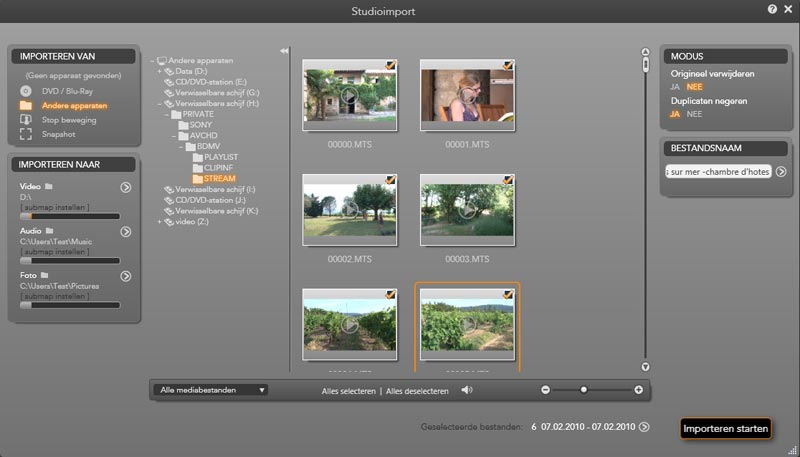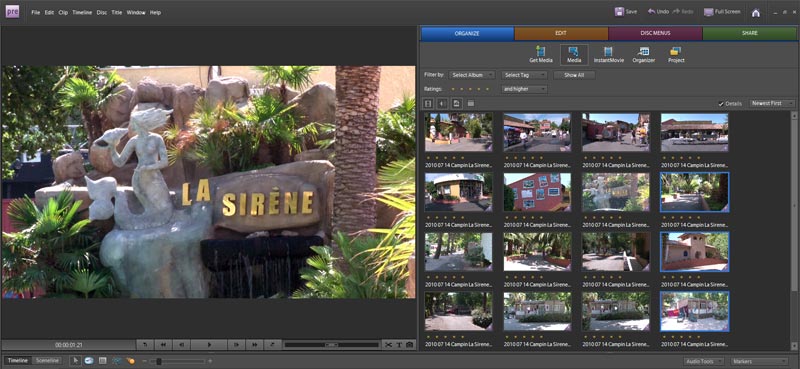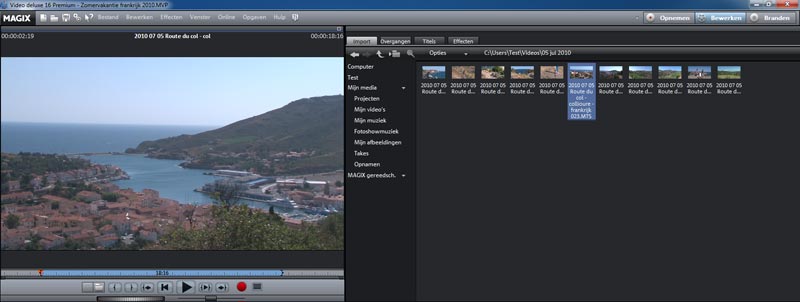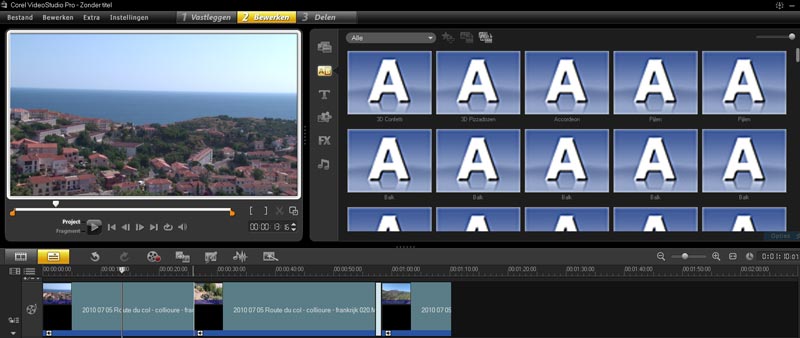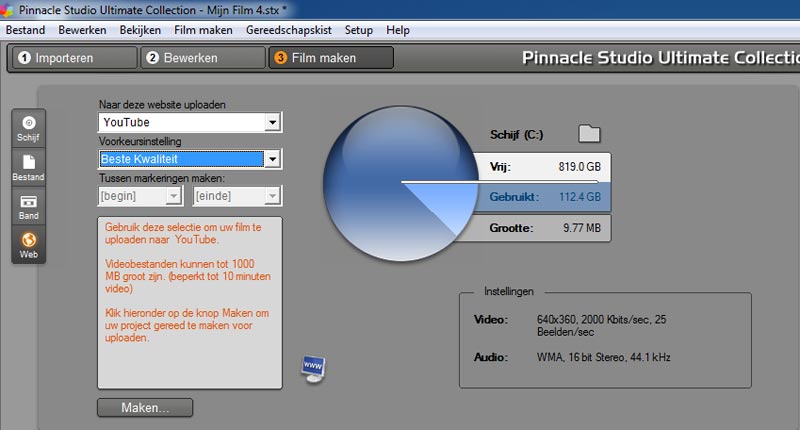De zomervakantie zit er weer op. Hoogste tijd om de mooiste momenten door middel van eenvoudig gemonteerd filmpje aan vrienden en familieleden te laten zien. Hoe u dit snel kunt realiseren en daarbij ook voorbereid bent op een latere gedetailleerde montage, laten we u zien aan de hand van een aantal stappen.
Monteren kost tijd en meestal vinden we het zonde om daarvoor de nazomerse avonden op te offeren. Daarom stellen we de montage van de vakantievideo het liefst uit tot de regenachtige herfstdagen of koude winteravonden. Dit uitstel kent nadelen. Ten eerste vervagen de detaillistische herinneringen van plaatsen, conversaties en gebeurtenissen die van toegevoegde waarde kunnen zijn aan het verhaal dat u met de video wilt vertellen. Het gevolg daarvan kan zijn dat de video minder leuk wordt om naar te kijken omdat het enthousiasme van het eerste moment is weggeëbd.
Ten tweede zult u niet de eerste zijn die ook in de herfst of winter geen tijd kan vinden om eens rustig aan de montage te werken en voordat u het weet staat de volgende vakantie al weer voor de deur. Het uitstel van de vakantievideo is dan vrijwel zeker afstel geworden en dat kan toch niet de bedoeling zijn. Maar het kan ook anders zonder dat u dit nu te veel tijd kost. En als u dit op de juiste manier aanpakt slaat u twee vliegen in één klap; uw familieleden en vrienden kunt u toch snel iets laten zien en het hervatten van de montage op een later moment wordt een stuk eenvoudiger.
Video overzetten van camera naar pc
De eerste stap is het overzetten van de beelden op de computer. Staan de beelden op een geheugenkaart of harde schijf van de videocamera, dan is dat snel te realiseren door de bestanden direct naar de computer te kopiëren. Verwijder de originele bestanden nog niet van de geheugenkaart of harde schijf van de camera totdat een back-up is gemaakt.
Als u video hebt opgenomen op tape kost het overzetten van de bestanden (capturen) meer tijd omdat dit realtime gebeurt. De totale tijd is gelijk aan het aantal opgenomen minuten video. Hebt u zes dv-tapes van een uur opgenomen, dan kost het ook zes uur om de videobeelden over te zetten. Als u hier zo min mogelijk tijd aan kwijt wilt zijn, dan schakelt u in uw videobewerkingsprogramma scène detectie in. Hierdoor wordt tijdens het capturen van de tape gekeken naar de start- en stopmomenten van de camera en aan de hand daarvan worden de videobestanden gemaakt en onder een aparte naam weggeschreven naar de harde schijf. Door gebruik te maken van deze automatische functie kunt u na het starten van het capturen gewoon iets anders gaan doen, om na een uur de tape te vervangen door een ander. Houd wel rekening met de benodigde schijfruimte; iedere volle tape neemt ruim 12 GB schijfruimte in beslag.
Video bekijken, organiseren en aanvullen
Als alle video is overgezet op de computer kunt u beginnen met de meest tijdrovende klus van het bekijken en organiseren van al het videomateriaal. Dit is een heel belangrijke stap in het montageproces en zorgt ervoor dat u bekend raakt met het opgenomen videomateriaal, op een later tijdstip eenvoudiger specifieke videoclips kunt terugvinden en het helpt u daarnaast op ideeën voor de uiteindelijke montage.
Als u veel hebt gefilmd tijdens de vakantie, kan het maar zo zijn dat u na het overzetten op de computer over enkele honderden videobestanden beschikt. Importeer al deze bestanden in uw favoriete videobewerkingspakket. De bestanden verschijnen daarna in het projectenvenster dat in elk videobewerkingspakket anders wordt genoemd. Zorg ervoor dat u de bestanden krijgt te zien in lijstvorm, waardoor alle bestandsnamen zichtbaar zijn. Het zal u dan direct opvallen dat alle bestandsnamen op elkaar lijken en dat waarschijnlijk alleen het volgnummer anders is. Dit is niet handig, want op die manier is het alleen mogelijk een specifieke videoclip terug te vinden door de clip te bekijken.
Voordat u dat daadwerkelijk gaat doen kunt u alvast wel een grove indeling maken per dag of onderwerp. Dit maakt het straks eenvoudiger om korte filmpjes te maken van specifieke dagen of gebeurtenissen. Als u de video hebt overgezet van een geheugenkaart dan is dat snel te realiseren, omdat de videobestanden een datumnotering hebben. Door de bestanden in het projectenvenster op datum te sorteren kunt u zo per dag alle videobestanden selecteren en kopiëren naar een aparte map met die specifieke datum.
Lastiger is het als u de beelden van tape hebt gecaptured. In dat geval is de datumnotering van alle bestanden hetzelfde. Om toch snel tot een redelijk selectie te komen per gebeurtenis kunt u het beste de videoclips bekijken in de pictogrammodus, waardoor per bestand het beeld van het eerste frame wordt getoond. Omdat de bestanden wel in chronologische volgorde staan kunt u redelijk eenvoudig de videoclips per gebeurtenis selecteren en in een aparte map kopiëren doordat deze vaak over dezelfde soort beelden beschikken. Denk hierbij aan opeenvolgende beelden van bijvoorbeeld bergen, zee, een attractiepark, de camping of de strandwandeling. Weet u exact om welke beelden het gaat en misschien ook nog de precieze datum, verwerk deze gegevens dan in de naam van de nieuwe map.
U hebt nu de eerste sortering gemaakt en u kunt deze nu verfijnen door daadwerkelijk de videoclips te gaan bekijken in uw videobewerkingsprogramma. Na het bekijken van een videoclip bepaalt u als eerste of u de clip wilt behouden. Videoclips van één tot drie seconden zijn meestal niet bruikbaar en daarnaast zullen er ongetwijfeld clips tussen zitten die onscherp of totaal niet bruikbaar zijn. U doet er goed aan dit soort videoclips direct te verwijderen. U voorkomt hiermee dat u ze in de toekomst toch elke keer gaat bekijken en dat is zonde van de tijd.
De videoclips die wel goed zijn, voorziet u van een duidelijke bestandsnaam die niets te wensen overlaat. Dus niet camping Frankrijk, maar bijvoorbeeld ‘Beelden camping La Sirene - Agelès Sur Mer – Frankrijk – zomer 2010 – onze stacaravan’. Door zo precies mogelijk te zijn in de bestandsnaam, kunt u ook jaren later nog eenvoudig de juiste videoclips selecteren om bijvoorbeeld een compilatie te maken van de verschillende vakanties. Een alternatief is dat u delen van de bestandsnaam gebruikt in mappen en submappen of dat u het tagmechanisme van uw videobewerkingspakket hiervoor gebruikt. Kiest u voor de laatste optie, besef dan wel dat functionaliteiten van videobewerkingspakketten in de loop der jaren veranderen en dat u de taginformatie verliest als u overstapt van het ene naar het andere videobewerkingspakket. Om die reden is het verstandig het taggen als extra te zien, maar niet als basis voor de organisatie.
Naast het geven van een duidelijke naam aan een videoclip, kunt u deze clip ook van de nodige commentaar voorzien die weer handig kan zijn voor de latere montage. Dit commentaar kan van alles zijn; ideeën voor muziek, titels, bijpassende foto’s, effecten die u erop los wilt laten of simpelweg een passende opmerking over wat er op de beelden te zien is. Het laatste wat u kunt doen na het veranderen van de naam en het geven van commentaar is de videoclip definitief in de juiste map plaatsen en deze map voorzien van een duidelijke naam.
Behalve dat u na deze stap organisatorisch uw videoarchief op orde hebt, hebt u tevens een goed idee gekregen van wat de mogelijkheden zijn voor de montage. Schrijf die ideeën op, want de kans is groot dat u ze over een paar maanden niet meer herinnerd. In het geval dat er extra materiaal nodig is in de vorm van afbeeldingen en muziek, verzamel deze dan nu alvast zodat u later direct aan de slag kunt.
Korte filmpjes maken
Als u op dit moment zo min mogelijk tijd kwijt wilt zijn aan de montage, kunt u het beste korte filmpjes maken. Door naar de georganiseerde mappen te kijken, moet het niet moeilijk zijn om een aantal onderwerpen te kiezen die u graag wilt delen met anderen. U kunt filmpjes maken van specifieke dagen, een bezochte stad, een impressie van de camping of van het dagje op het strand. De enige voorwaarde is, dat het onderwerp duidelijk is afgebakend.
Als u een onderwerp hebt gekozen, bekijkt u de videoclips die u daarvoor wilt gebruiken. U gaat daarbij een stapje verder dan de eerste keer, want nu gaat u de videoclips bij het bekijken direct inkorten of trimmen in het previewvenster. Door de videoclips aan het begin en het eind in te korten verwijdert u ongewenste frames, waardoor u een nette videoclip overhoudt. Bij grotere videoclips is het soms handiger om eerst de videoclip te splitsen, omdat u bijvoorbeeld twee verschillende fragmenten uit dezelfde clip wilt gebruiken. U kunt deze handeling later ook op de tijdlijn doen, maar dit kost in sommige videobewerkingspakketten veel meer tijd. Bij het splitsen van de videoclip kunt u elk afzonderlijk deel een aparte naam geven, zodat het videoarchief op orde blijft.
Overigens hoeft u er nooit bang voor te zijn dat u videobeelden kwijtraakt door het trimmen, want met de originele bestanden gebeurt er niets omdat elk videobewerkingspakket als het ware werkt met een schil dat over de video heen ligt. Als u een videoclip hebt getrimd, kunt u zonder problemen een ander videoclip openen om ook die te trimmen. Uw videobewerkingsprogramma onthoudt van elke clip automatische de gewenste trimacties. Wel raden we u aan om regelmatig het project op te slaan om deze gegevens na het afsluiten van het programma niet te verliezen.
Nu u de videoclips hebt getrimd, hebt u het grootste gedeelte van de eerste vluchtige montage al achter de rug. Kies vervolgens een dag of gebeurtenis en plaatst de beste clips daarvan in de juiste volgorde op de tijdlijn. Herhaal deze stap ook voor de andere video’s die u wilt maken, maar gebruik wel elke keer een nieuwe tijdlijn. Bij sommige programma’s kan dat in hetzelfde project en als dat niet lukt slaat u eerst het huidige project op en start u een nieuw project. Door met verschillende tijdlijnen te werken behoudt u makkelijker het overzicht en is het ook eenvoudiger om later de draad weer op te pakken.
Nadat u alle aparte filmpjes die u wilt maken op de tijdlijn hebt gezet, gaat u ze één voor één afmonteren zodat u ze kunt exporteren. Maak het u vooral niet moeilijk door nu al van alles te willen gaan verbeteren, effecten toe te passen of een lopend verhaal ervan proberen te maken. Dat zijn allemaal stappen die u in de uiteindelijke montage ter hand neemt. Voor de vluchtige montage kunt u volstaan met het doorlopen van de beeldwisselingen, het toevoegen van verklarende titels en het normaliseren van het geluid.
Beeldwisselingen maken
Ongetwijfeld zullen een aantal beeldwisselingen niet soepel verlopen. Er zijn drie manieren om deze rommelige beeldwisselingen te maskeren. Als eerst kunt u proberen om de uiteinden van de videoclips zo te trimmen dat de beeldwisseling er beter uitziet. Lukt dat niet omdat de beelden te verschillend zijn, dan kunt u het beste een van de vele overgangen gebruiken uit uw montagepakket. Kies vooral niet veel verschillende, want dat zal uw video niet ten goede komen. Lopen de beeldwisselingen niet omdat de beelden juist te veel op elkaar lijken, dan kan een witje uitkomst bieden. Een witje is niets anders dan een enkel frame met een witte achtergrond. Meestal kunt u deze automatisch genereren door de matte-functie te gebruiken in uw applicatie.
Na het op orde brengen van de beeldwisselingen kunt u desgewenst verklarende titels toevoegen om de kijker duidelijk te maken wat had krijgt te zien. Dit kan de naam van een stad of dorp zijn, een speciale feestdag of een treffende opmerking. Deze titels zijn ook weer handig als geheugensteun voor een latere definitieve montage.
Als laatste kunt u nog even luisteren naar het geluid. Verstandig is om sowieso het geluid te normaliseren. Hierdoor wordt het volume van alle videoclips afgestemd op de bovengrens van 0 dB, waardoor het geluid goed te horen is. Wilt u liever nu helemaal geen geluid gebruiken, verwijder het geluid dan niet, maar breng dan alleen het volume omlaag. Hiermee voorkomt u dat u later alle clips opnieuw moet plaatsen op de tijdlijn om het geluid terug te krijgen. Als u het volume omlaag hebt gebracht, kunt u er natuurlijk altijd voor kiezen om wel een achtergrondmuziekje te laten horen. Is het muzieknummer te lang, dan kunt u het net zoals een videoclip op maat trimmen. Om te voorkomen dat de muziek abrupt begint of stopt, kunt u de audio-effecten fade-in en fade-out gebruiken.
Video online zetten
Als u alle video’s op deze wijze snel hebt bewerkt, is het tijd om de video’s in de laatste stap te exporteren naar bijvoorbeeld YouTube. Voordat u dit gaat doen, zorgt u er eerst voor dat het project is opgeslagen. Zowel Pinnacle Studio, Magix Video deluxe, Corel VideoStudio als Premiere Elements hebben een directe exportfunctie voor YouTube, waardoor alle exportinstellingen automatisch goed staan. Beschikt uw videobewerkingspakket niet over zo’n functie maak dan een MP4-bestand met de H.264-codec. Kies voor een constante bitrate. Voor de HD-resolutie 1280 x 720 ligt deze tussen de 7000 en 8000 kbps en voor standaard filmpjes van 640 x 360 tussen de 2000 en 3000 kbps.
Als alle filmpjes zijn geüpload en gecontroleerd maakt u een back-up van uw project en alle videoclips. Mocht er dan iets gebeuren met uw computer, dan bent u er in elk geval zeker van dat u niet kwijt bent. Na het controleren van de back-up kunt u tevens de bestanden definitief verwijderen van de geheugenkaarten of harde schijf van de videocamera.