Surround
Nu staat alles klaar om van de stereo geluidstracks om te zetten naar surround.
- Maak een nieuwe audio montage aan via File/New/Audio Montage en kies een sample rate van 48.000 Hz.
- Importeer de zojuist omgezette bestanden door met de rechtermuisknop in de montage te klikken en de optie Insert Files te selecteren.
- In het importeervenster dat verschijnt zet u een vinkje bij 'Line up on the current track' en klikt u op OK.
- Klik in het navigatie menu op Mode en selecteer Mode DVD Audio.
- Klik nogmaals op Mode en kies de optie 6 channels. (Afb. 5)
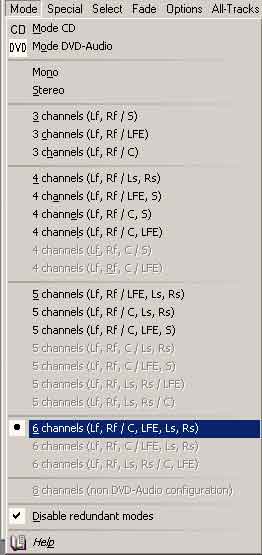
Afbeelding 5
- Klik aan de linkerkant van het montage-venster op 'Lf:Rf' En er verschijnt een menu om de luidsprekers te selecteren. Zet overal een vinkje en klik op OK. (Afb. 6)
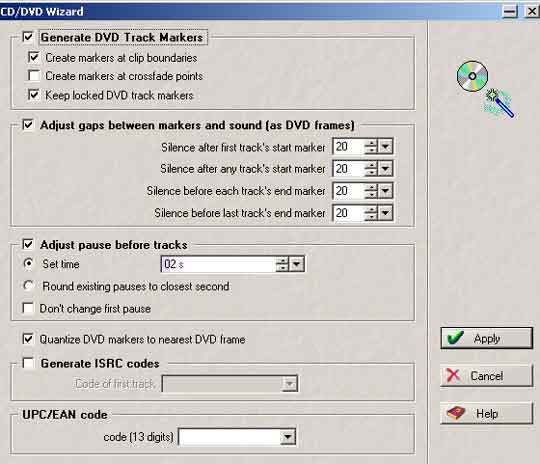
Afbeelding 6
- Er is nu een paars vierkant verschenen met daarin een rode stip. Door deze rode stip met de muis te selecteren en te verschuiven, verschijnt er ook een blauwe stip. Deze twee stippen geven de positie van het geluid te opzichte van de luidsprekers weer. Kies het geluidsbeeld dat u het prettigst vindt. (Afb. 7)

Afbeelding 7
- In de master ziet het volume van de verschillende luidsprekers uitslaan. Door de schuiven van de master te verplaatsen kunt u bepalen bij welke luidspreker het geluid harder moet. (Afb. 8)
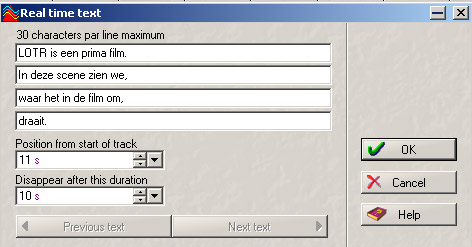
Afbeelding 8
- Als u tevreden bent over het surroundgeluid klikt u op het tabblad DVD-A en klikt u op Functions/DVD Wizard en zet u een vinkje bij 'Create markers at clip bounderies' om automatisch het begin en einde van ieder nummer in te stellen. (Afb. 9)
- Ga naar File/Save om de montage op te slaan en geef het de naam Surroundmix.

Afbeelding 9
Afbeeldingen bij geluid
De tweede groep is klaar en u kunt beginnen aan de groep waarbij de audio vergezeld gaat van afbeeldingen.
- Klik op File/New/Audio Montage en kies een sample rate van 44.100 Hz
- Importeer de 44100 Hz bestanden van de cd door met de rechtermuisknop in de montage te klikken en de optie Insert Files te selecteren.
- In het importeervenster dat verschijnt zet u een vinkje bij 'Line up on the current track' en klikt u op OK.
- Klik in het navigatie menu op Mode en selecteer Mode DVD Audio.
- Klik op het cijfer 1 links in het montage-venster en selecteer 'Add DVD-A Picture Track'. (Afb. 10)
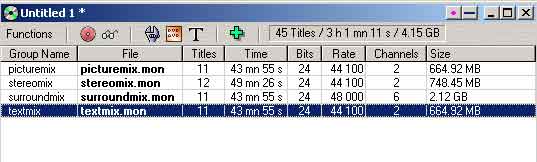
Afbeelding 10
- Klik met uw rechtermuisknop in de Picture track om de afbeeldingen te selecteren die u wilt gebruiken.
- Let er op dat de afbeeldingen een afmeting hebben van 720 x 576. Door dubbel te klikken op de afbeelding kunt u enkele instellingen van de manier waarop de afbeelding moet verschijnen instellen. (Afb. 11)
- Vervolgens klikt u op het tabblad DVD-A en op Functions/DVD Wizard. Hier zet u een vinkje bij 'Create markers at clip bounderies' om automatisch het begin en einde van ieder nummer in te stellen.
- Ga naar File/Save om de montage op te slaan en geef het de naam picturemix.
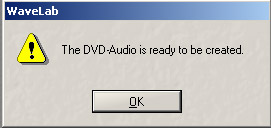
Afbeelding 11
U kunt nu beginnen aan het maken van de laatste groep. In plaats van afbeeldingen gaan we nu tekst bij de muziek plaatsen. Het gebruik van teksten bij dvd-audio is een relatief nieuwe functie, die nog lang niet door alle dvd-audio spelers wordt ondersteund, maar u kunt het altijd uitproberen.
- Klik op File/New/Audio Montage en kies een sample rate van 44.100 Hz
- Importeer de 44100 Hz bestanden van de cd door met de rechtermuisknop in de montage te klikken en de optie Insert Files te selecteren.
- In het importeervenster dat verschijnt zet u een vinkje bij 'Line up on the current track' en klikt u op OK.
- Klik in het navigatie menu op Mode en selecteer Mode DVD Audio.
- Klik op het cijfer 1 links in het montage-venster en selecteer 'Add DVD-A Text Track'.
- Klik met uw rechtermuisknop in de Text Track en kies Insert text.(Afb. 12)
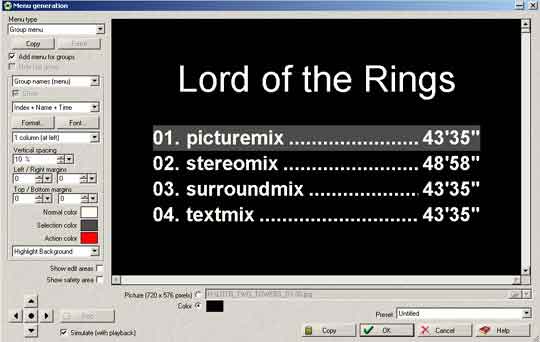
Afbeelding 12
- Maak uw tekst en klik op ok. Wilt u meer teksten dan herhaald u deze stap. (Afb. 13)
- Vervolgens klikt u op het tabblad DVD-A en op Functions/DVD Wizard. Hier zet u een vinkje bij 'Create markers at clip bounderies' om automatisch het begin en einde van ieder nummer in te stellen.
- Ga naar File/Save om de montage op te slaan en geef het de naam tekstmix.

Afbeelding 13
DVD-a menu
Alle montages zijn nu klaar. Rest u alleen nog een dvd-audio project te maken met bijbehorende menu's en de dvd-audio te branden.
- Als alle montages zijn opgeslagen klikt u op File/New/DVD Audio Project en klikt u op het groene kruis om de vier zojuist gemaakte montage te importeren. (Afb. 14)
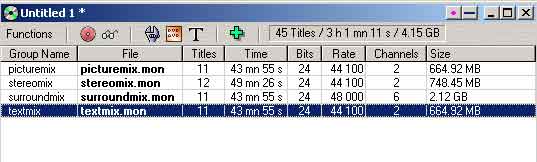
Afbeelding 14
- Klik op het brilletje om te checken of alle montage goed zijn. U krijgt een bevestiging als dit zo is. (Afb.15)
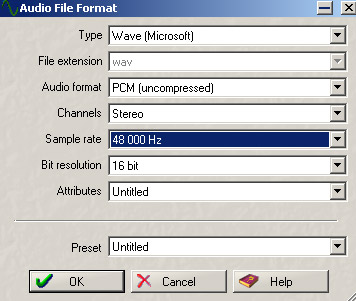
Afbeelding 15
- Klik op Functions/Edit Menu's om het menu voor de dvd-audio aan te passen. U kunt hier een keuze maken uit kleuren, lettertypen en eventueel afbeeldingen invoegen. Als alle aanpassingen zijn gedaan klikt u op OK. (Afb. 16)
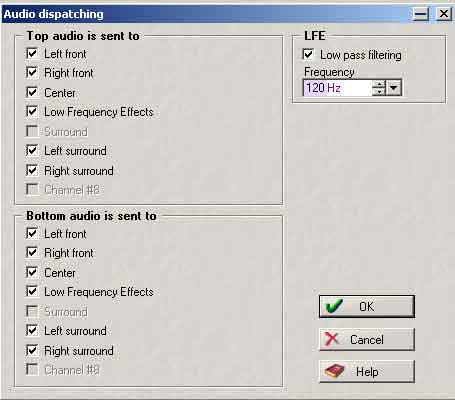
Afbeelding 16
- Klik op Functions/Create en zet een vinkje bij 'Render each Audio Montage with its own plug-in set'.
- Geef vervolgens de output folder op en klik op OK.
De dvd wordt nu gerenderd. Na afloop zal automatisch het brandvenster worden weergegeven.
- Selecteer in het middelste menu DVD/Write DVD om de dvd-audio te branden. (Afb. 17)

Afbeelding 17
1 2



