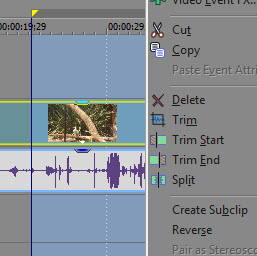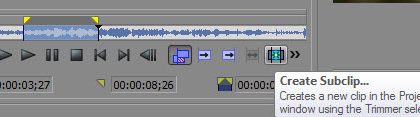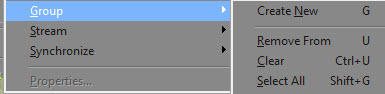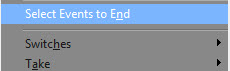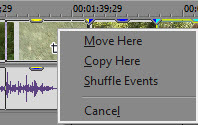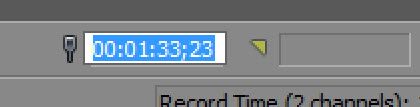
Als je naar een specifieke tijd wilt navigeren in je montage op de tijdlijn in Sony Vegas Movie Studio, dan klik je op CRTL + G en voer je rechts onderin het beeld de tijd in. Deze wordt geschreven als uren:minuten:seconden:frames.
Als je naar een specifieke tijd wilt navigeren in je montage op de tijdlijn in Sony Vegas Movie Studio, dan klik je op CRTL + G en voer je rechts onderin het beeld de tijd in. Deze wordt geschreven als uren:minuten:seconden:frames.